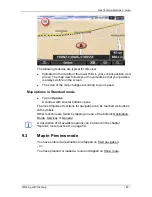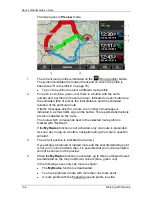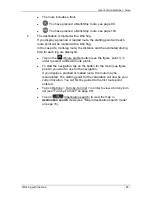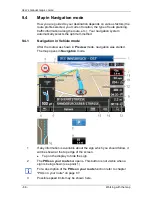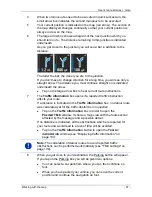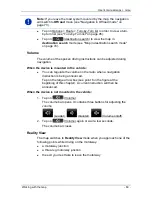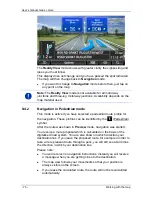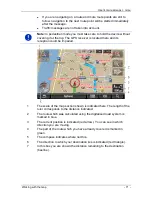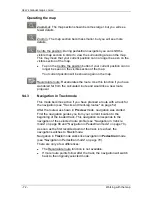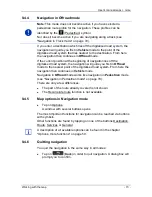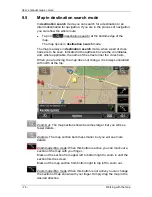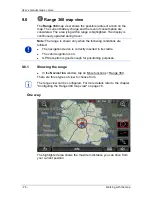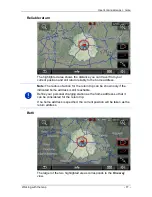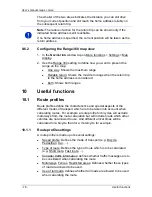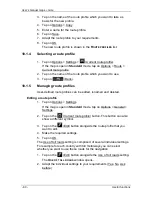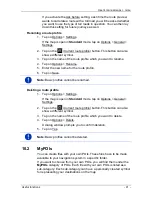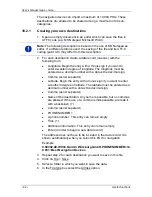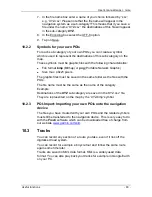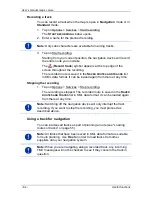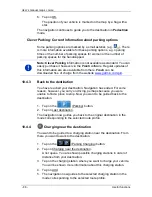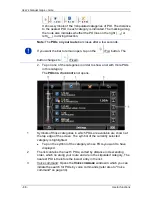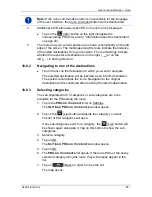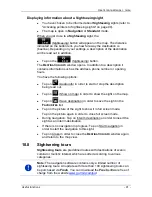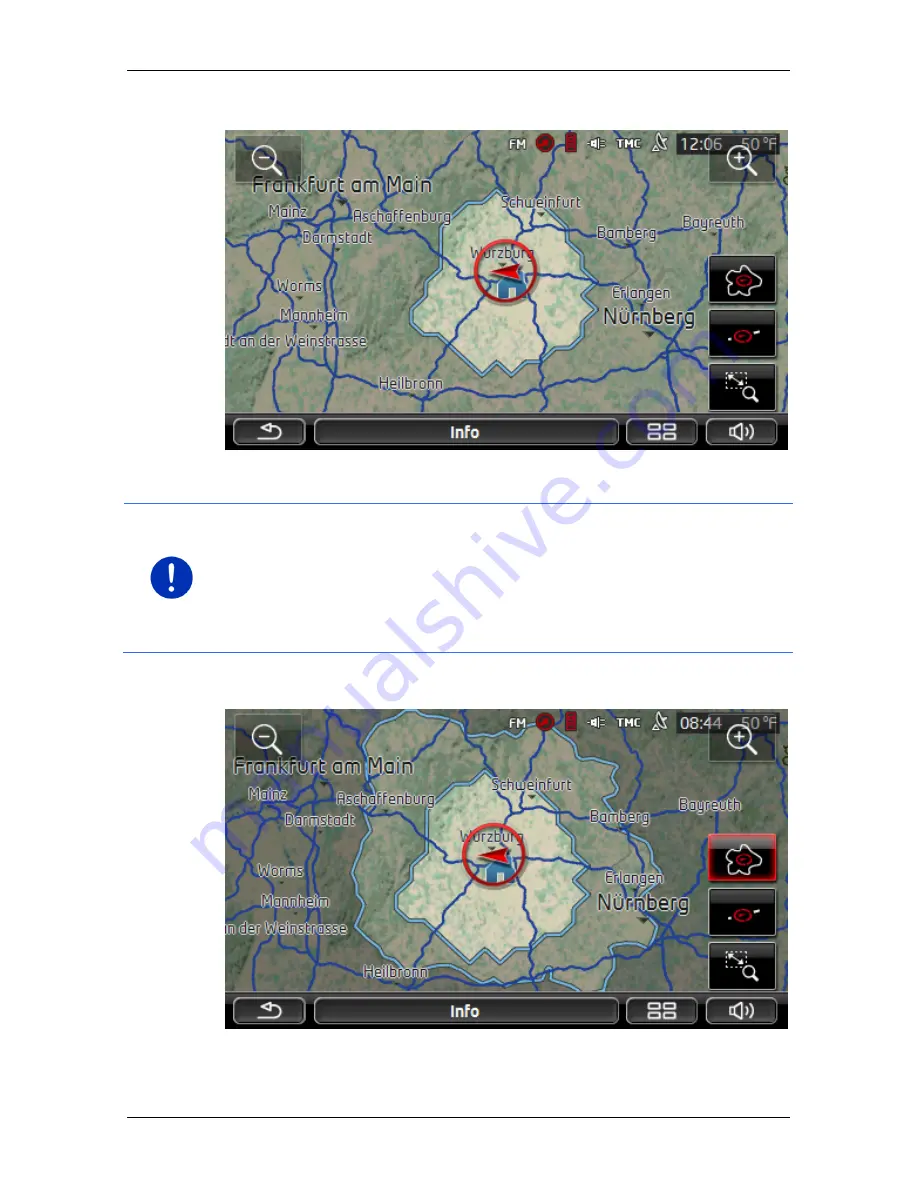
User’s manual maps + more
Working with the map
- 77 -
Reliable return
The highlighted area shows the distance you can travel from your
current position and still return reliably to the home address.
Note:
The radius of action for the return trip can be shown only if the
indicated home address is still reachable.
Define your personal charging station as the home address so that it
can be considered for the return trip.
If no home address is specified, the current position will be taken as the
return address.
Both
The larger of the two highlighted areas corresponds to the
One way
view.