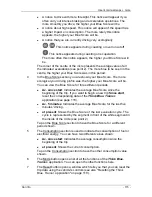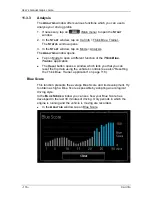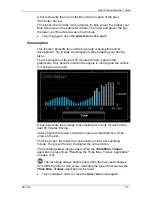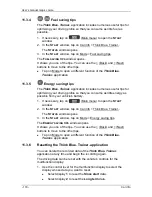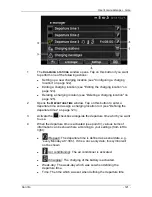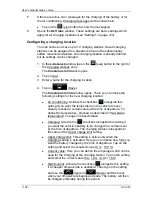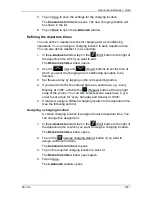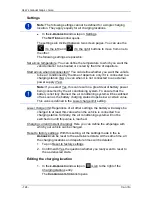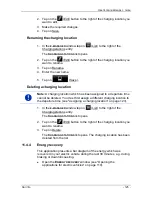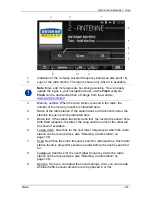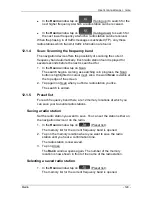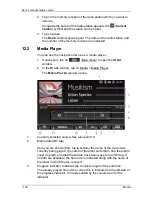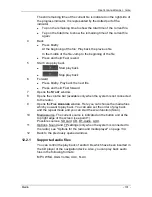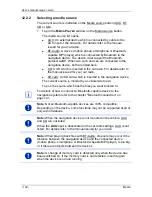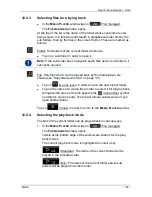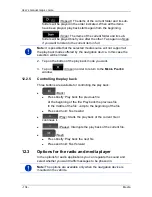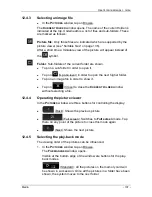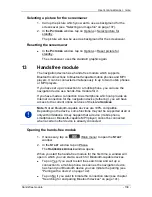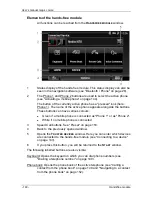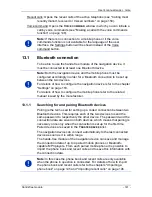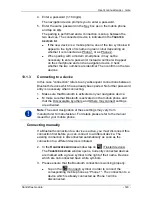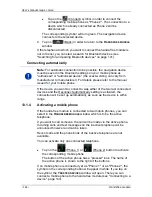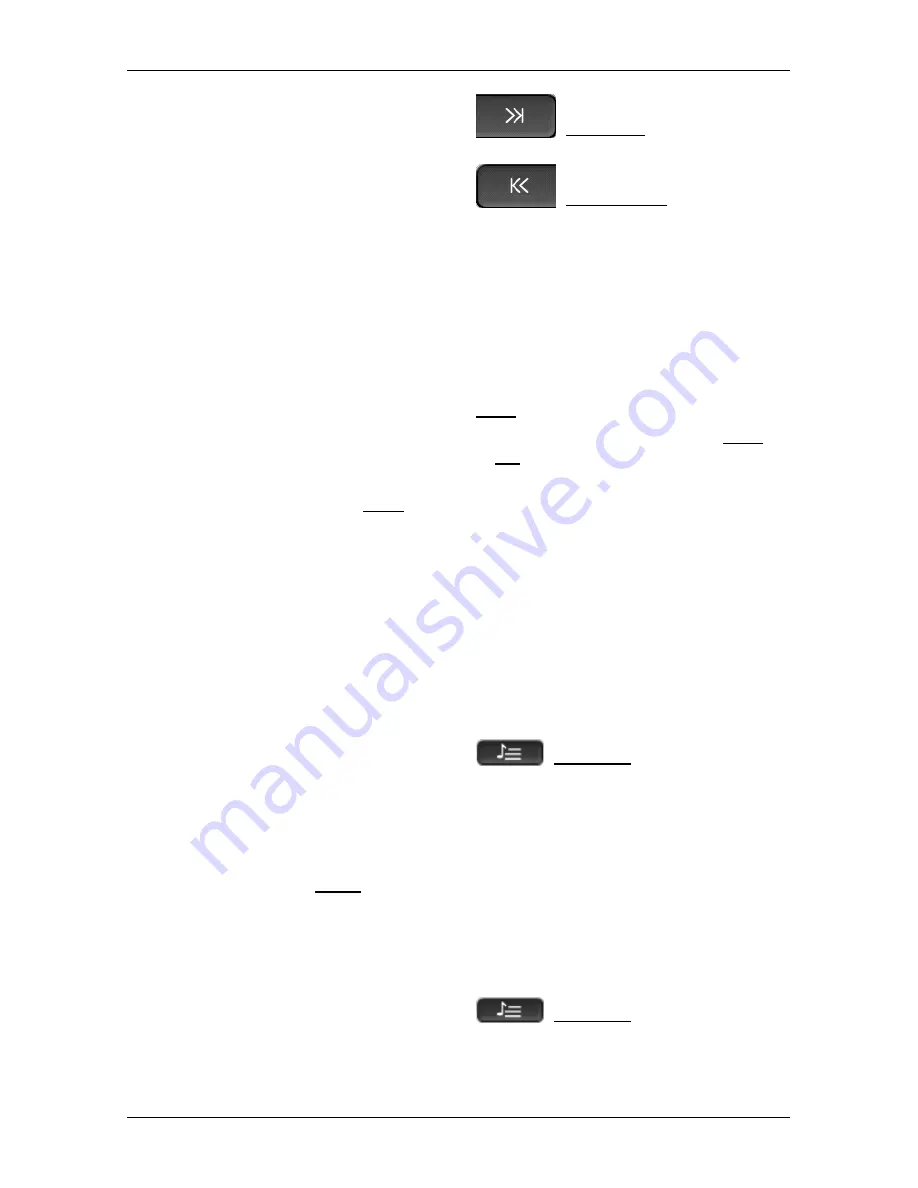
User’s manual maps + more
Media
- 129 -
►
In the
R
ADIO
window tap on
(Tuning up) to search for the
next higher frequency at which a radio station can be received.
►
In the
R
ADIO
window tap on
(Tuning down) to search for
the next lower frequency at which a radio station can be received.
When the phasing in of traffic messages is activated (TP), only those
radio stations which transmit traffic information are found.
12.1.4
Scan: Scanning the frequency band
The navigation device offers the possibility of scanning the current
frequency band automatically. Each radio station found is played for
several seconds before the next is searched for.
1. In the
R
ADIO
window tap on Scan.
The search begins. As long as searching is in progress, the Scan
button is highlighted in colour (red). Also, the word
Scan
is visible at
the top edge of the screen.
2. Tap again on Scan when you find a radio station you like.
The search is ended.
12.1.5
Preset list
For each frequency band there are 12 memory locations at which you
can save your favourite radio stations.
Saving a radio station
Set the radio station you want to save. You can set the station either on
the navigation device or on the radio.
1. In the
R
ADIO
window tap on
(Preset list).
The memory list for the current frequency band is opened.
2. Tap on the memory location where you want to save the radio
station until you hear a confirmation tone.
The radio station is now saved.
3. Tap on Close.
The
R
ADIO
window opens again. The number of the memory
location is now shown in front of the name of the radio station.
Selecting a saved radio station
1. In the
R
ADIO
window tap on
(Preset list).
The memory list for the current frequency band is opened.