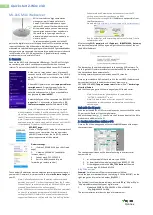TX300 S8 / RX350 S8
Upgrade and Maintenance Manual
89
Basic hardware procedures
Figure 36: Mounting the system board carrier (B)
Ê
Slide the system board carrier towards the server rear until the latch on the
carrier properly engages in the slot on the rear server floor.
V
CAUTION!
Ensure not to trap or pinch any cables running through the cable exit
from the power backplane.
Summary of Contents for PRIMERGY RX350 S8
Page 6: ...Upgrade and Maintenance Manual TX300 S8 RX350 S8 ...
Page 44: ...44 Upgrade and Maintenance Manual TX300 S8 RX350 S8 Before you start ...
Page 160: ...160 Upgrade and Maintenance Manual TX300 S8 RX350 S8 Basic software procedures ...
Page 182: ...182 Upgrade and Maintenance Manual TX300 S8 RX350 S8 Power supply ...
Page 320: ...320 Upgrade and Maintenance Manual TX300 S8 RX350 S8 Hard disk drives solid state drives ...
Page 344: ...344 Upgrade and Maintenance Manual TX300 S8 RX350 S8 Fans ...
Page 484: ...484 Upgrade and Maintenance Manual TX300 S8 RX350 S8 Main memory ...
Page 528: ...528 Upgrade and Maintenance Manual TX300 S8 RX350 S8 Processors ...
Page 644: ...644 Upgrade and Maintenance Manual TX300 S8 RX350 S8 Front panel and external connectors ...
Page 792: ...792 Upgrade and Maintenance Manual TX300 S8 RX350 S8 Appendix ...