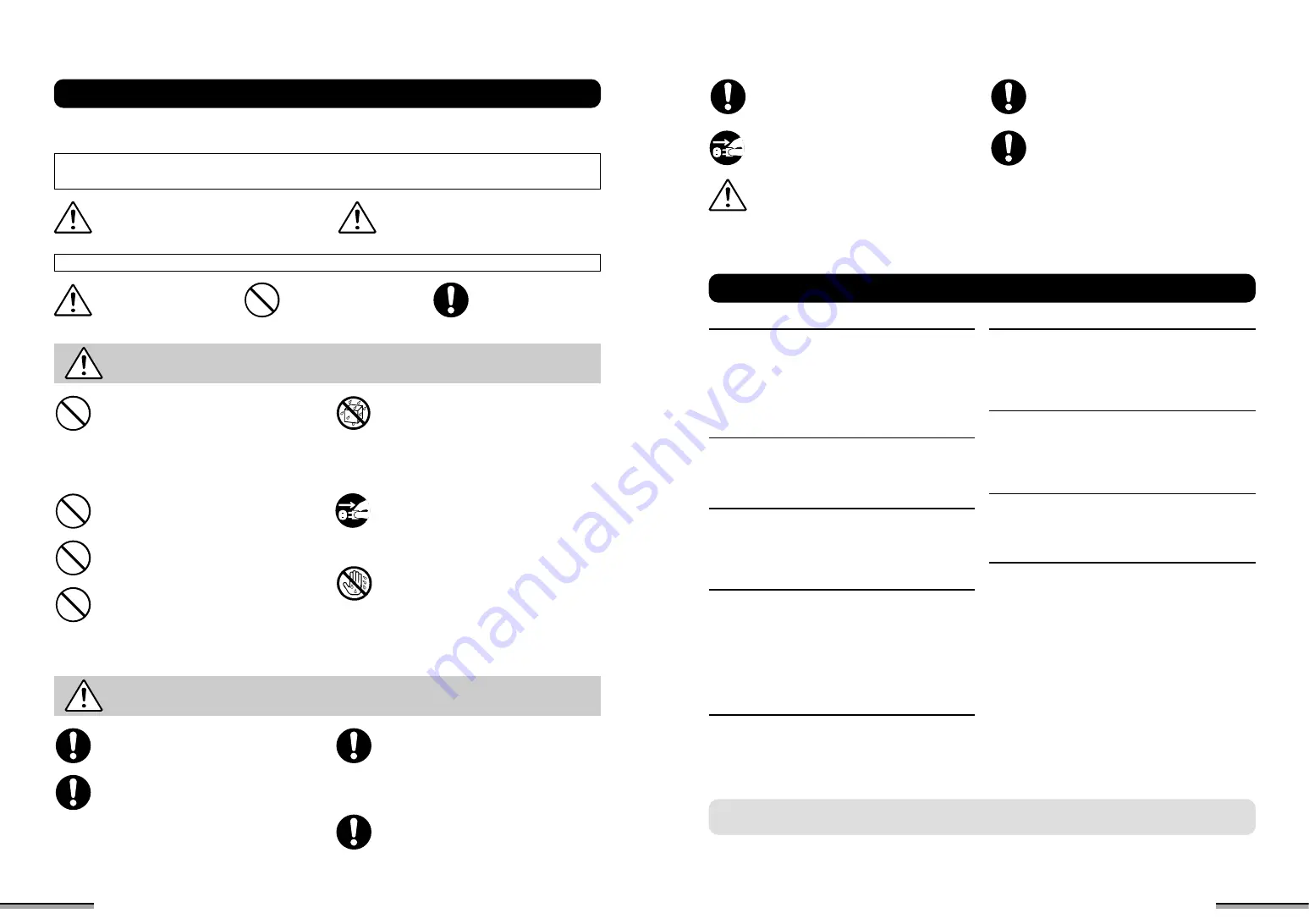
3
2
Always grasp the plug itself when unplugging the
printer.
Pulling on the cord could damage the cord and cause a fire or
electric shock.
Unplug the printer when cleaning it or not used for an
extended period.
Unplug the printer for safety.
Request routine inspection and cleaning of the interior
of the printer.
Accumulated dust inside the printer can cause fire or other
trouble.
●
Request your FUJIFILM dealer or authorized FUJIFILM
service facility to clean the interior of the printer about once
every three years.
Do not move the printer while it is still plugged in.
This could damage the cord and cause a fire or electric shock.
Do not stare for a long time at the light emitting from the
printer.
Looking for short periods should not cause any harm, but
staring at the light for lengthy periods could result in impaired
eyesight.
Printer is not completely isolated from power line without pulling off
the power cable, even when the power switch and the power lamp
of printer are off.
MISCELLANEOUS NOTE
Installation site
●
Do not use or store the printer where the temperature and
humidity are high, where vibrations are present, where the
printer will be in direct sunlight, where it is dusty or sandy, or
where the printer may be exposed to rain.
●
If the printer interferes with radio or television reception,
install it away from the radio or television set.
Transporting
●
Store the original packing material. It is needed when
repacking and shipping the printer later.
●
When moving the printer, always remove the memory card.
Data
●
The memory contents cannot be compensated. If data
cannot be written or read due to hardware or software
trouble, FUJIFILM is not responsible for memory contents
compensation.
Use
●
Do not cover the printer with a cloth or blanket while it is in
use. It may cause erroneous operation or a serious accident.
●
Use the printer on a firm and flat surface.
●
Do not move the printer while it is operating. It may cause
trouble.
●
Do not subject the printer to shock or vibration while it is
operating. It may cause an error or destroy the data.
Safety
●
If foreign matter or a liquid gets into the printer, immediately
stop use, unplug the power cord, and contact your FUJIFILM
dealer or nearest FUJIFILM service facility.
Copyright
●
The use of prints other than those created or photographed
by you without the permission of the copyright holder is
prohibited by copyright law, except when the prints are for
personal use.
Cooling Fan Operation
●
When the temperature inside the printer rises to a certain
level, a cooling fan automatically begins to operate.
Similarly, when the temperature inside the printer drops
below a certain level, the cooling fan automatically stops.
Thermal Head Wear
●
The thermal head will wear out, which results in diminished
print quality. When this occurs, the thermal head must be
replaced. Contact your FUJIFILM dealer.
Condensation
●
Note that the following can result in the formation of
condensation in the printer:
• Placing the printer in very humid or steamy locations
• Moving the printer from a cold outdoor location into a warm
room.
• Moving the printer suddenly from an air-conditioned room
into a very warm and humid environment.
●
Using the printer when condensation has formed inside the
printer can cause faults or abnormal operation, such as
impaired image quality, uneven color distribution and paper
jams.
●
To dispel any condensation inside the printer, plug the
printer power cord into a power outlet, turn on the power by
pressing the POWER button, and leave the printer for
approximately 2 hours. The inside of the printer will warm-up
and dry out.
■
These specifications are subject to change without notice. FUJIFILM shall not be held liable for damages
resulting from errors in this Owner’s Manual.
SAFETY NOTES
Thank you for purchasing this FUJIFILM product. Before using your new product, thoroughly read the “Owner’s
Manual” and use the product correctly. After reading the “Owner’s Manual” store it in a safe place.
The warning types explained below indicate the severity of the injury or damage
that can result if a warning is ignored or the product is used incorrectly.
Indicates that the subject of this
warning may cause death or
serious injury.
Indicates that the subject of this
warning may cause personal
injury or material damage.
The icons shown below indicate the type of warning to be observed.
Triangular icons notify
the user that care is
required.
Circular icons with a
diagonal bar notify the
user that the action
indicated is prohibited.
WARNING
Do not use this product if the power cable is not
plugged incorrectly.
Do not damage or modify the power cord.
Do not bend, twist or pull the power cord excessively.
Do not place heavy objects on the power cord or lay the power
cord under objects with corners.
Do not place the power cord near heating appliances or expose
the power cord to heat.
A short-circuit or heat discharge can cause an electric shock or fire.
Do not place the printer in an unstable location.
If the printer looses its balance and tips over or falls, it could
cause injury.
Do not place metal objects or receptacles containing
liquids on or near the printer.
Do not let water or foreign objects enter the printer.
If water or foreign objects enters the printer, turn off the power
switch and unplug the power cable from the power outlet.
Continued use of the printer in these circumstances can result in
short-circuit and cause a fire or electric short.
●
Contact your FUJIFILM dealer or authorized FUJIFILM service
facility.
If an abnormality occurs, turn off the power switch and
unplug it from the power outlet.
Continued use when smoke or abnormal odor emanates from
the printer can cause a fire or electric shock.
●
Contact your FUJIFILM dealer or authorized FUJIFILM service
facility.
Do not get wet.
Unplug from the
power outlet.
CAUTION
Do not place the printer in location where oily smoke,
steam, moisture, or dust is prevalent.
This could cause a fire or electric shock.
Keep out of the reach of small children.
Small children may stick their hand into the printer (paper
compartment cover, trash box slot, etc.) and be injured.
Do not block the ventilation slits.
Any blockage of the ventilation slits during use could result in a
buildup of heat inside the printer, causing a fire or other
damaged.
■
Never do the following:
●
Push the printer into a place that is narrow and poorly
ventilated.
●
Use the printer on a carpet or blanket.
Do not place heavy objects on the printer.
The object or the printer could loose its balance and tip over or
fall, causing injury.
Do not use voltages other than the specified power
supply voltage.
This can cause a fire or electric shock.
Never attempt to disassemble or modify the printer
(remove the casing, etc.).
Do not use the printer when it has been dropped or the
casing is damaged.
This can cause fire or electric shock.
●
Contact your FUJIFILM dealer or authorized FUJIFILM service
facility.
Do not plug in or unplug the printer with wet hands.
This can cause electric shock.
Wet hands
prohibited.
WARNING
CAUTION
Filled circles with an
exclamation mark notify
the user that an action
must be performed.



















