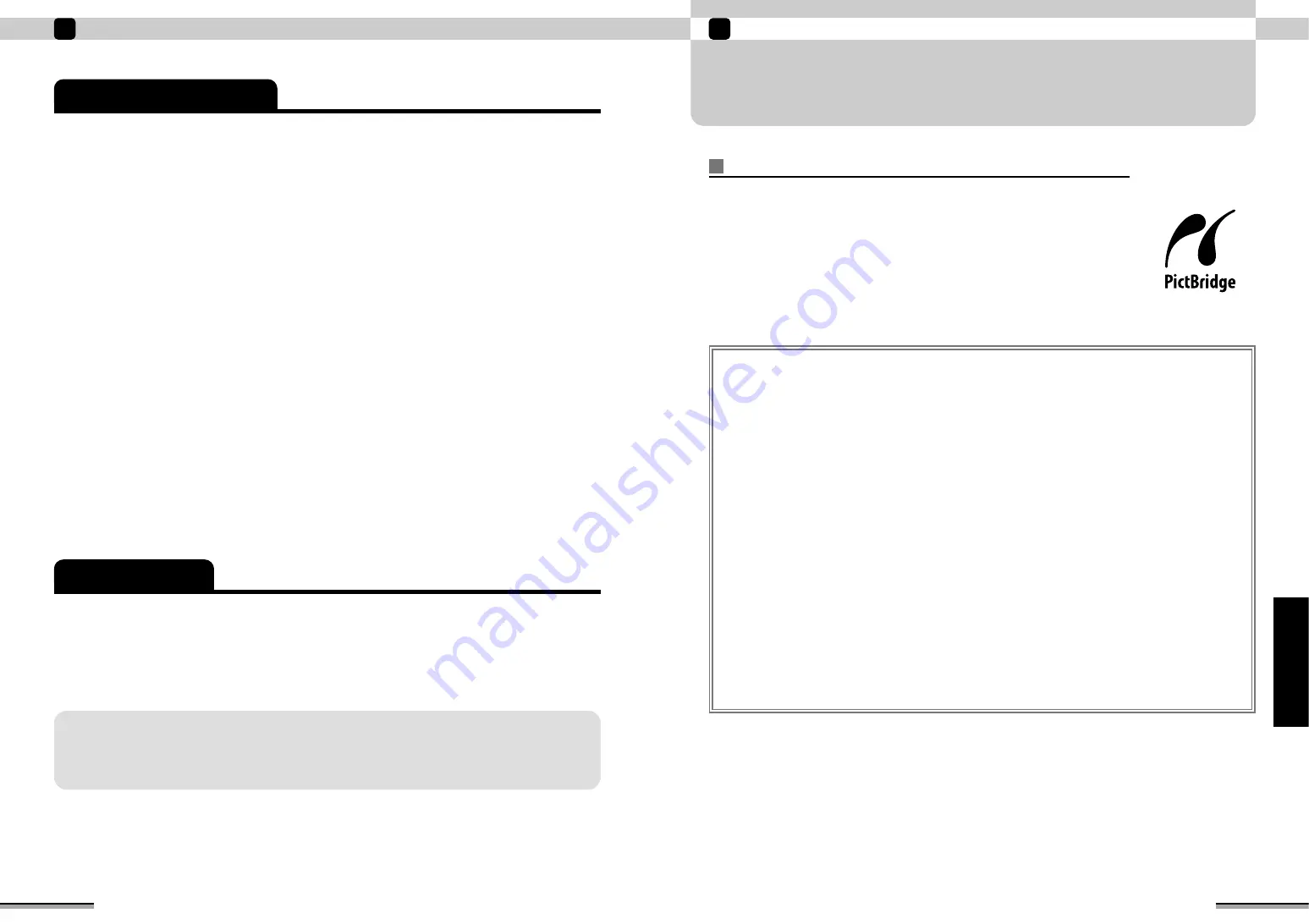
63
Connecting to a Digital Camera and Printing
5
Connecting
to
a
Digital
Camera
and
Printing
CONNECTING TO A DIGITAL CAMERA AND PRINTING
■
Compatible digital cameras
Only PictBridge-compatible digital cameras can connect to a printer for image printing.
Check the Owner’s Manual for your digital camera for details.
■
Connection
h
If the printer is being used connected to a PC, stop any print jobs on the PC and disconnect the printer from the
PC before connecting it to the digital camera.
h
During printing, wait until printing ends before connecting the digital camera.
h
Connect the digital camera directly to the printer using a USB cable.
Do not use a USB hub.
h
Close the memory card cover and paper compartment cover and set the trash box in position before connecting
the cable.
■
Printing Procedure
h
The printing procedure differs depending on the digital camera model.
Check the Owner’s Manual for your digital camera for details.
■
PictBridge Function Compatibility
h
Photo types: 4”
×
6”, borderless, 25-shot index, date printing supported.
■
Quality Adjustments
h
Quality adjustments specified on the printer are still valid when images are printed from a digital camera.
“Edit/Print Quality” (
→
P.37)
“Auto Quality Adjustment” (
→
P.47)
■
Restrictions
h
When an incompatible image is found during DPOF printing of multiple images, the subsequent images also
cannot be printed.
Glossary of Terms
■
What is “PictBridge”?
PictBridge is a standard for printing images shot on a digital camera without
using a PC by connecting the camera directly to the printer.
By using PictBridge to connect a digital camera and printer, digital photos
can be printed quickly and easily using simple procedures on the camera,
even when different brands of camera and printer are used.
62
When trouble occurs
4
Definition of terms
●
DCF
Short for Design rule for Camera file system, standard
established by the Japan Electronics and Information Technology
Industry Association (JEITA).
●
DPOF
This stands for Digital Print Order Format and refers to a format
for recording print settings for digital camera images on media
such as xD-Picture Cards. The settings include the frames to be
printed and the number of copies of each frame.
●
Exif
Exif is a full color still picture format for digital still cameras
approved by the Japan Electronics and Information Technology
Industry Association. It is interchangeable with TIFF and JPEG
and can be handled by general picture processing software. It
also sets forth a thumbnail and camera information recording
method. DCF, which includes folder structure and file name rules,
is a JEITA Exif Print Standard.
●
Exif Print
Exif Print is the general name of Exif 2.2 that amplifies the
recording method stipulation of the original standard Exif 2.1.
High quality print output that faithfully reflects the digital camera
photographic data and the intent of the photographer can be
obtained.
●
Folder
A location in which related files are stored. Other folders can also
be stored inside a folder.
●
Image Intelligence
FUJIFILM’s own image processing software for ultra-high-quality
digital images.
●
JPEG
JPEG stands for Joint Photographic Experts Group, and originally
was the name of the group that recommended standardization of
picture compression. JPEG is a file format for compressing and
storing standardized color pictures. The compression rate can be
selected, but the higher the compression rate, the poorer the
picture quality at decompression (picture recovery).
●
Motion JPEG
Motion JPEG is a file format AVI (Audio Video Interleave) format
for handling both pictures and audio with one file. The pictures in
the file are recorded in JPEG format.
With a PC, the picture and audio can be reproduced by using the
following software:
Windows: MediaPlayer
✽
DirectX8.0 or later
Macintosh: QuickTime Player
✽
QuickTime 3.0 or later
●
PC card
A large 54.0 mm width
×
85.6 mm long calling card with a 68-pin
socket. Three types are available with lengths of 3.3 mm (Type
I
),
5.0 mm (Type
II
), and 10.5 mm (Type
III
). These cards are used
as portable PC memory card and modem, network card, and
external memory device, and similar applications.
●
Printpix system
A printing system that uses heat sensitive paper that generates
colors when heated.
●
Thermal head
Printing head.
●
USB
Stands for Universal Serial Bus, a general-purpose serial
interface standard for low and medium speed devices.
Maintenance
Printer maintenance
●
Gently wipe the cabinet and operation panel with a soft cloth. When soiling is severe, wipe with a cloth
dampened with a neutral solvent diluted with water and then wipe with a dry cloth.
●
Unplug the power cord plug from the AC outlet before servicing the printer.
The thermal head, lamps, and mechanisms inside the printer have a service life. It is recommended that
they be inspected and replaced about every 3000 sheets.
The total number of prints can be checked using the menus. See P.50 for details.




























