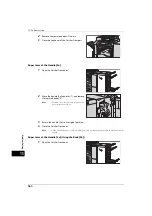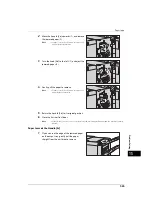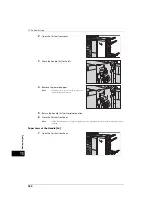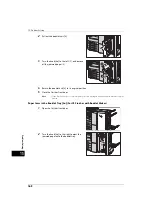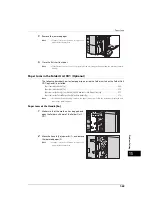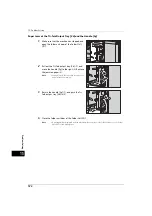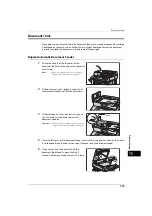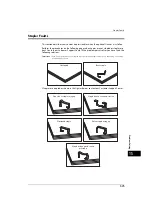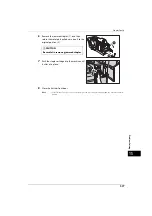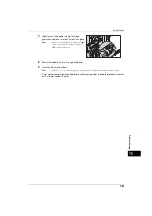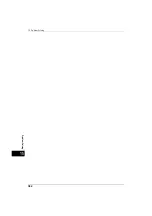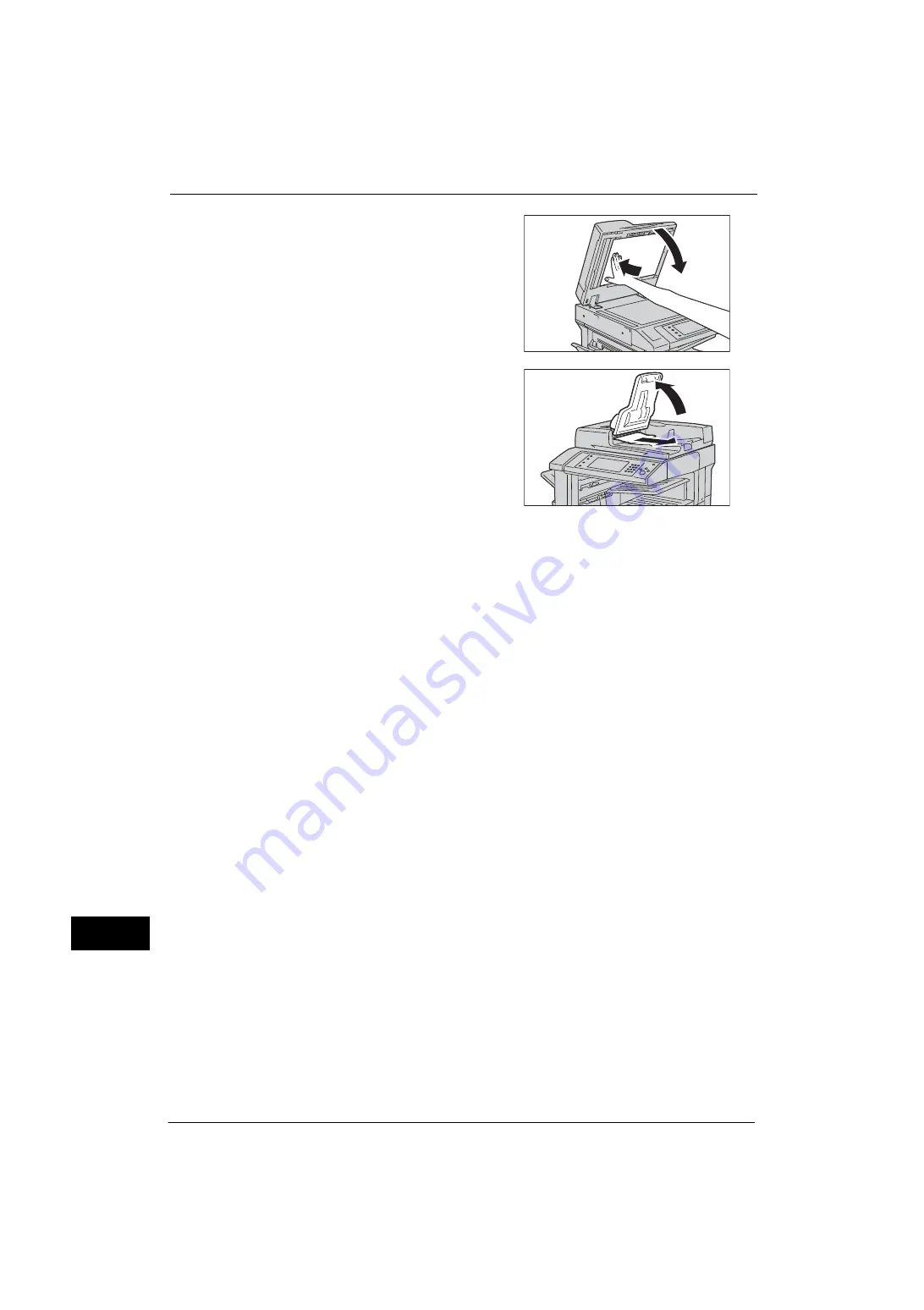
15 Problem Solving
574
Problem
Solvin
g
15
6
Return the Side 2 scanner first, and then close
the document feeder gently.
7
If you could not find the document in step 5,
lift the document feeder tray and remove the
document.
8
Return the document feeder tray gently.
9
Make sure that the document is not torn, wrinkled or folded, and then load the document
again following the instructions displayed on the touch screen.
Note
•
After removing the jammed document, reload the entire document including the pages already
scanned. The machine will automatically skip the scanned pages and start scanning unscanned
pages.
•
Torn, wrinkled or folded documents may cause document jams and damage. To scan such
documents, directly place the document on the document glass to make copies.
Summary of Contents for ApeosPort-V 4070
Page 1: ...ApeosPort V 5070 ApeosPort V 4070 DocuCentre V 5070 DocuCentre V 4070 Administrator Guide ...
Page 13: ...13 EP System 704 Glossary 705 Index 707 ...
Page 14: ...14 ...
Page 40: ...1 Before Using the Machine 40 Before Using the Machine 1 ...
Page 108: ...4 Machine Status 108 Machine Status 4 ...
Page 316: ...7 Printer Environment Settings 316 Printer Environment Settings 7 ...
Page 348: ...9 Scanner Environment Settings 348 Scanner Environment Settings 9 ...
Page 356: ...10 Using IP Fax SIP 356 Using IP Fax SIP 10 ...
Page 368: ...12 Using the Server Fax Service 368 Using the Server Fax Service 12 ...
Page 384: ...13 Encryption and Digital Signature Settings 384 Encryption and Digital Signature Settings 13 ...
Page 582: ...15 Problem Solving 582 Problem Solving 15 ...
Page 718: ...716 Index ...