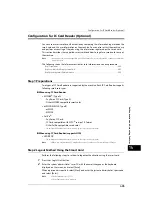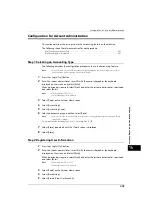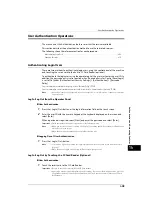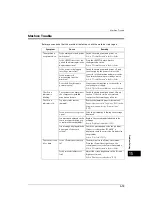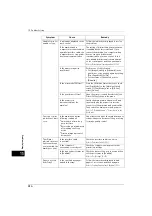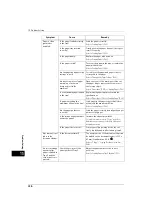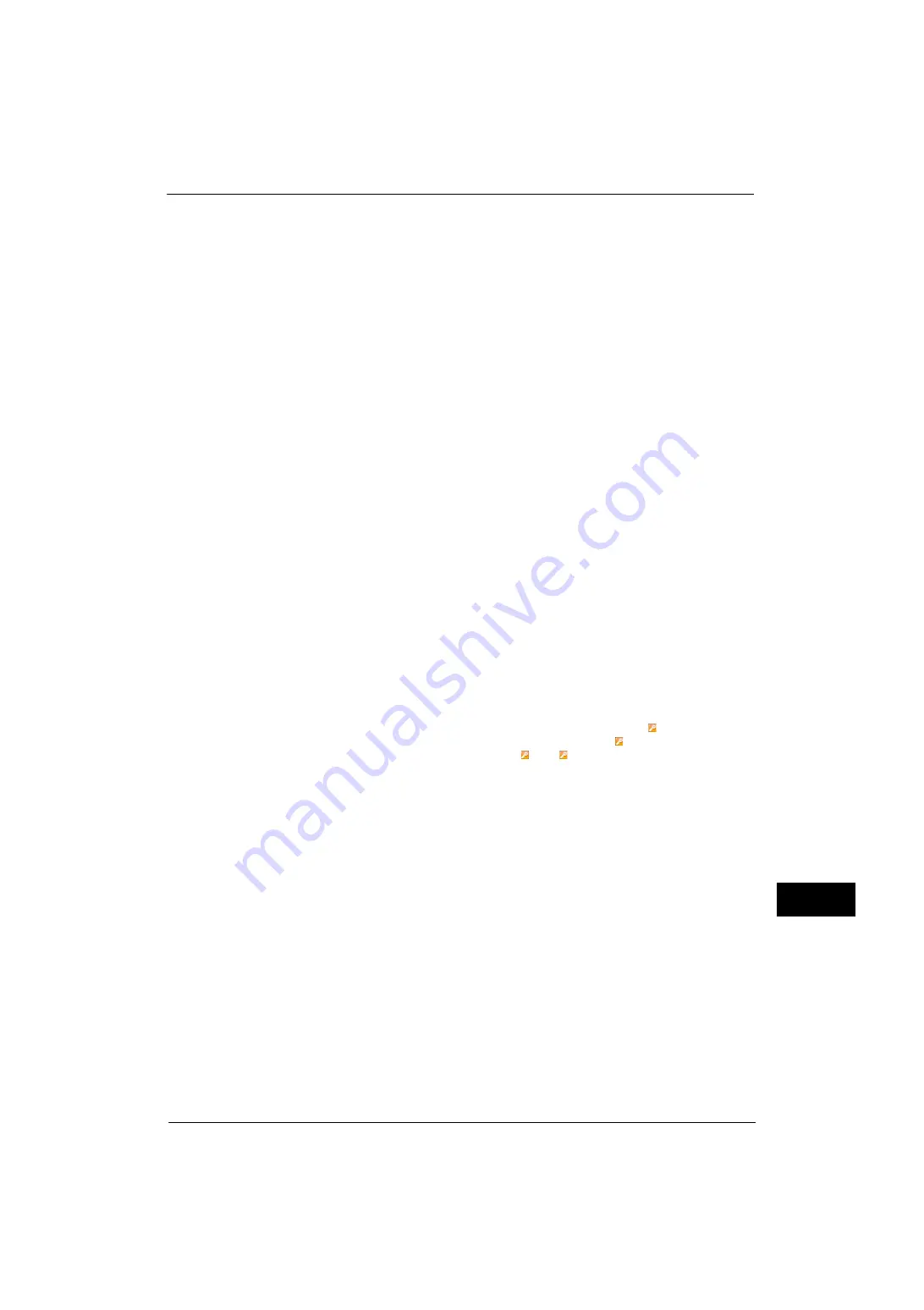
Configuration for Authentication
401
A
u
th
e
n
ti
ca
ti
on
a
n
d
Ac
co
u
n
ting
Fe
at
ur
es
14
8
Select [Access Control].
9
Select [Service Access].
10
Select [Unlocked] for the required services to permit users unlimited access, and then select
[Save].
11
After you finish settings for each feature, select [Close].
12
To disable button operations on the control panel, select [Device Access] and select
[Locked], and then select [Save] and then [Close].
13
Select [Passcode Entry for Control Panel Login] under [Passcode Policy].
Select [On] to prompt users to enter their passcode, or select [Off] if the passcode entry is
not required, and then select [Save] and then [Close].
14
Select [Create/View User Accounts].
15
Select a user displayed as [<Available>], and then select [Create/Delete].
16
Enter a user ID and select [Save].
17
Select [Account Limit].
18
Configure the [Account Limit] and [Feature Access] settings for each service, and then
select [Close].
19
If necessary, select a user role and an authorization group for the user under [User Role]
and [Add This User To Authorization Group] respectively, and then select [Save].
20
Select [Close] repeatedly until the [Tools] screen is displayed.
21
Select [Close].
Note
•
Rebooting the machine may be required depending on the settings. When a message displayed on
the screen, follow the message and reboot the machine.
•
The machine enters the Login mode, and [Login] is displayed at the lower left of the Services Home
screen.
•
When [Locked (Show Icon)] is selected for a service under [Service Access], [
] is displayed on the
button of the applicable service on the Services Home screen. Also, [
: Requires Login] is displayed
at the lower left of the Services Home screen. [
] and [
: Requires Login] are not displayed after
authentication.
•
When [Locked (Hide Icon)] is selected for a service under [Service Access] the applicable service is
not displayed on the Services Home screen. The services is displayed after authentication.
When [Login to Remote Accounts] is Selected
Perform the following procedures to use remote authentication.
1
Press the <Log In/Out> button.
2
Enter the system administrator's user ID with the numeric keypad or the keyboard
displayed on the screen, and select [Enter].
When a passcode is required, select [Next] and enter the system administrator's passcode,
and select [Enter].
Note
•
The default user ID is "11111".
•
The default passcode is "x-admin".
3
Select [Tools] on the Services Home screen.
4
Select [Authentication/Security Settings].
5
Select [Authentication].
6
Select [Login Type].
Summary of Contents for ApeosPort-V 4070
Page 1: ...ApeosPort V 5070 ApeosPort V 4070 DocuCentre V 5070 DocuCentre V 4070 Administrator Guide ...
Page 13: ...13 EP System 704 Glossary 705 Index 707 ...
Page 14: ...14 ...
Page 40: ...1 Before Using the Machine 40 Before Using the Machine 1 ...
Page 108: ...4 Machine Status 108 Machine Status 4 ...
Page 316: ...7 Printer Environment Settings 316 Printer Environment Settings 7 ...
Page 348: ...9 Scanner Environment Settings 348 Scanner Environment Settings 9 ...
Page 356: ...10 Using IP Fax SIP 356 Using IP Fax SIP 10 ...
Page 368: ...12 Using the Server Fax Service 368 Using the Server Fax Service 12 ...
Page 384: ...13 Encryption and Digital Signature Settings 384 Encryption and Digital Signature Settings 13 ...
Page 582: ...15 Problem Solving 582 Problem Solving 15 ...
Page 718: ...716 Index ...