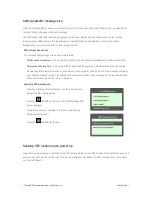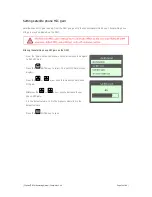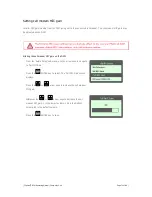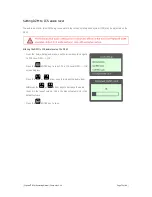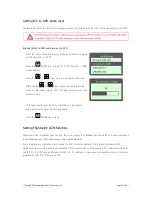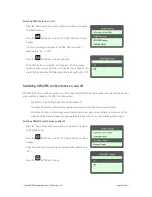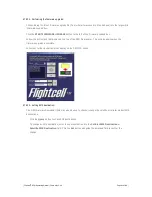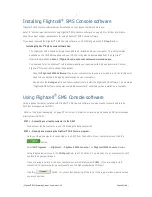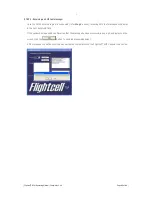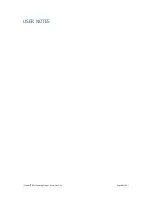| Flightcell
®
DZM Operating Manual | Firmware v2.00
Page 80 of 88 |
APPENDIX A: UPGRADING FLIGHTCELL
®
DZM
FIRMWARE
Firmware upgrades are released periodically to keep your DZM updated with the latest features.
The latest firmware upgrade is provided on the CD-ROM provided with your DZM, or may be downloaded from
the Flightcell
®
International website at
http://flightcell.net/advancedcustomerdownloads.aspx
.
To download firmware upgrades from the Flightcell
®
International website you require a valid login and
password. Contact Flightcell
®
International to obtain these details.
Refer to "Identifying firmware version and serial number" on page 47 for information on identifying the firmware
version required for your DZM installation.
STEP 1 - Installing the DZM Firmware Download Utility:
The DZM Firmware Download Utility program needs to be installed onto your computer in order to upgrade
your DZM with the latest firmware version. The utility is made available on the CD-ROM at the time you
receive your DZM, or may also be downloaded from the Flightcell
®
International website at
http://flightcell.net/advancedcustomerdownloads.aspx
.
Save the DZM Firmware Download Utility files to your computer (as these are provided in a zip file, all files
will need to be extracted to an appropriate location on your computer).
Double-click the
Setup.exe
file and follow instructions to install the DZM Firmware Download Utility. The
message “DZM download setup was completed successfully” will display when installation is complete.
STEP 2 - Preparing to perform a firmware upgrade:
From the CD-ROM or Flightcell
®
International website, save the latest firmware file to an appropriate location
on your computer. (If this is provided in a zip file, the file will need to be extracted to an appropriate location
on your computer).
Connect your computer to the DZM data connection.
STEP 3 - Opening and preparing the DZM Download Utility:
Open the DZM Download Utility. This may be found in the programs list on your laptop computer by Selecting
Start and All Programs (and may be labeled as DZM Download).
Using the drop-down menu in the 'COM port' field, select a COM port. You may have to try several ports until
you locate one that is available. The 'DZM Information' window will display information when the DZM is
connected through an available port.
If you are using a serial port on your computer you will normally select
COM1
. If you are using a USB
connection on your computer, you will usually use the highest numbered COM port.