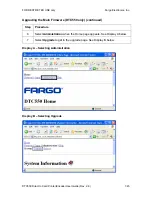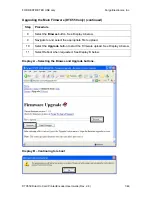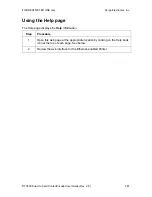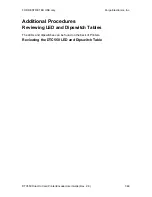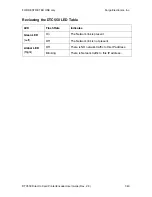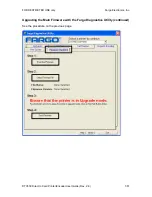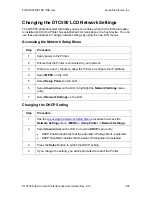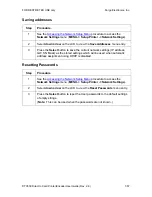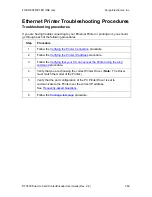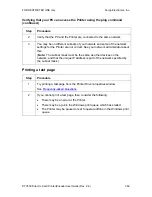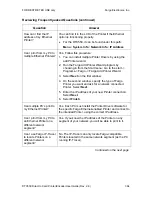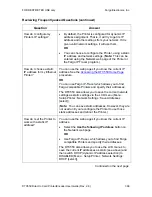FOR RESTRICTED USE only
Fargo Electronics, Inc.
DTC550 Direct to Card Printer/Encoder User Guide (Rev. 2.8)
7-53
Reviewing the Subnet Mask Setting
Step Procedure
1 See
the
Accessing the DTC550 IP address
procedure to access the
Network Info
menu (
MENU -> System Info -> Network Info
).
2 Select
up or down arrow
on the LCD to view the
SN:
menu entry.
3
View the subnet mask displayed as a dotted quad number.
Example:
IP: 168.192.1.1
Reviewing the MAC Address
The MAC address is a unique address assigned to the Printer that gives the device a
unique network identity.
Step Procedure
1 See
the
Accessing the DTC550 IP address
procedure to access the
Network Info
menu (
MENU -> System Info -> Network Info
).
2 Select
up or down arrow
on the LCD to view the
MAC Address:
menu
entry.
3
View the MAC address on the next LCD line displayed as six colon-
separated hexadecimal numbers.
Example:
00 : 13 : 44 : 1a : 2b : 3c