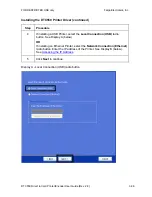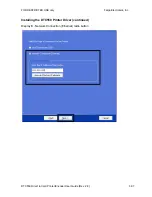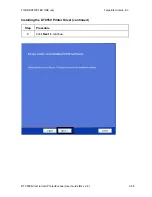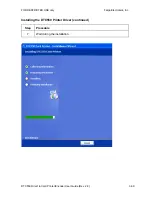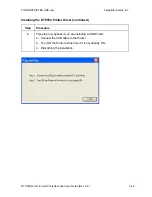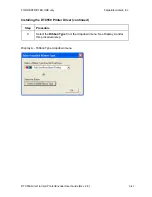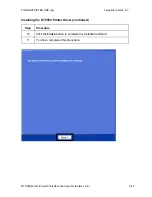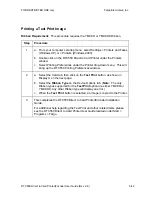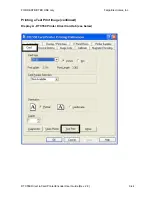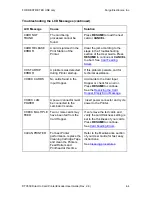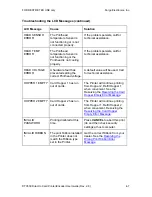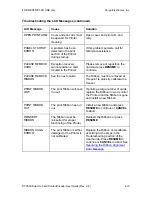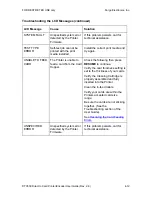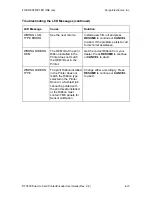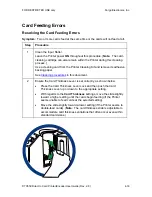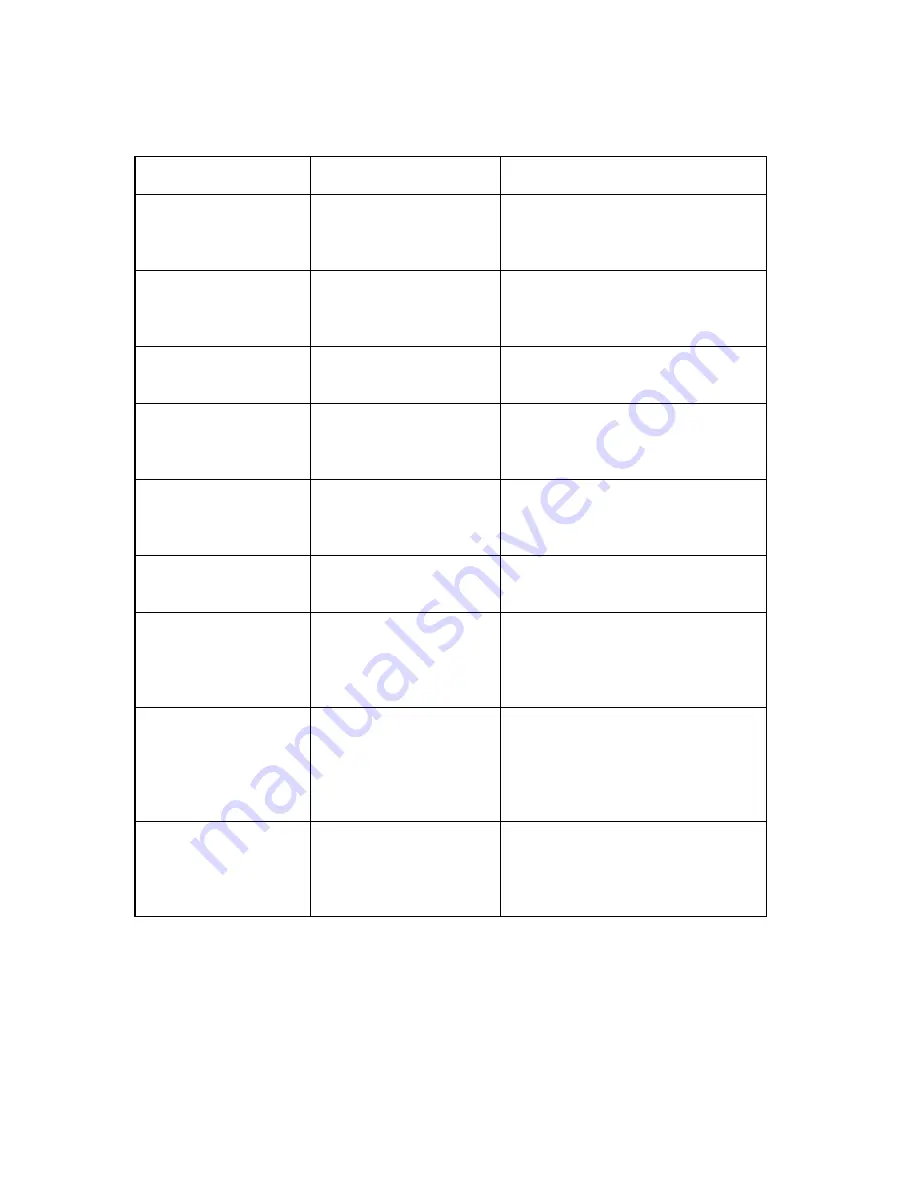
FOR RESTRICTED USE only
Fargo Electronics, Inc.
DTC550 Direct to Card Printer/Encoder User Guide (Rev. 2.8)
4-5
Troubleshooting the LCD Messages (continued)
LCD Message
Cause
Solution
E-CARD ENCODER
STARTUP ERROR
A problem was
detected during Printer
start-up.
If this problem persists, call for
technical assistance.
E-CARD STARTUP
ERROR
A problem was
detected during Printer
start-up.
If this problem persists, call for
technical assistance.
EEPROM
CORRUPTION
EEPROM restored with
factory default values.
No action needs to be taken.
EEPROM READ
FAILURE
EEPROM read failed.
Cycle power and try again. If this
problem persists, call for technical
assistance.
EEPROM REPAIR
FAILED
EEPROM is corrupted.
Repair attempt failed.
Cycle power and try again. If this
problem persists, call for technical
assistance.
EEPROM
RESTORED
Part of EEPROM was
corrupted.
Repaired successfully.
EJECTING USED
CARD
The system Firmware
has detected a card
already in the Printer.
This card has been ejected
however it may contain encoded
data and therefore should be
disposed of properly.
ERR CHK LAM
MATERIAL
See the next column.
Install a new Lamination roll and
press
RESUME
to continue or
CANCEL
to abort. If the problem
persists, call for technical
assistance.
ERR CHK LAM
MATERIAL
See the next column.
Install a new film roll and press
RESUME
to continue or
CANCEL
to abort. If the problem persists,
call for technical assistance.