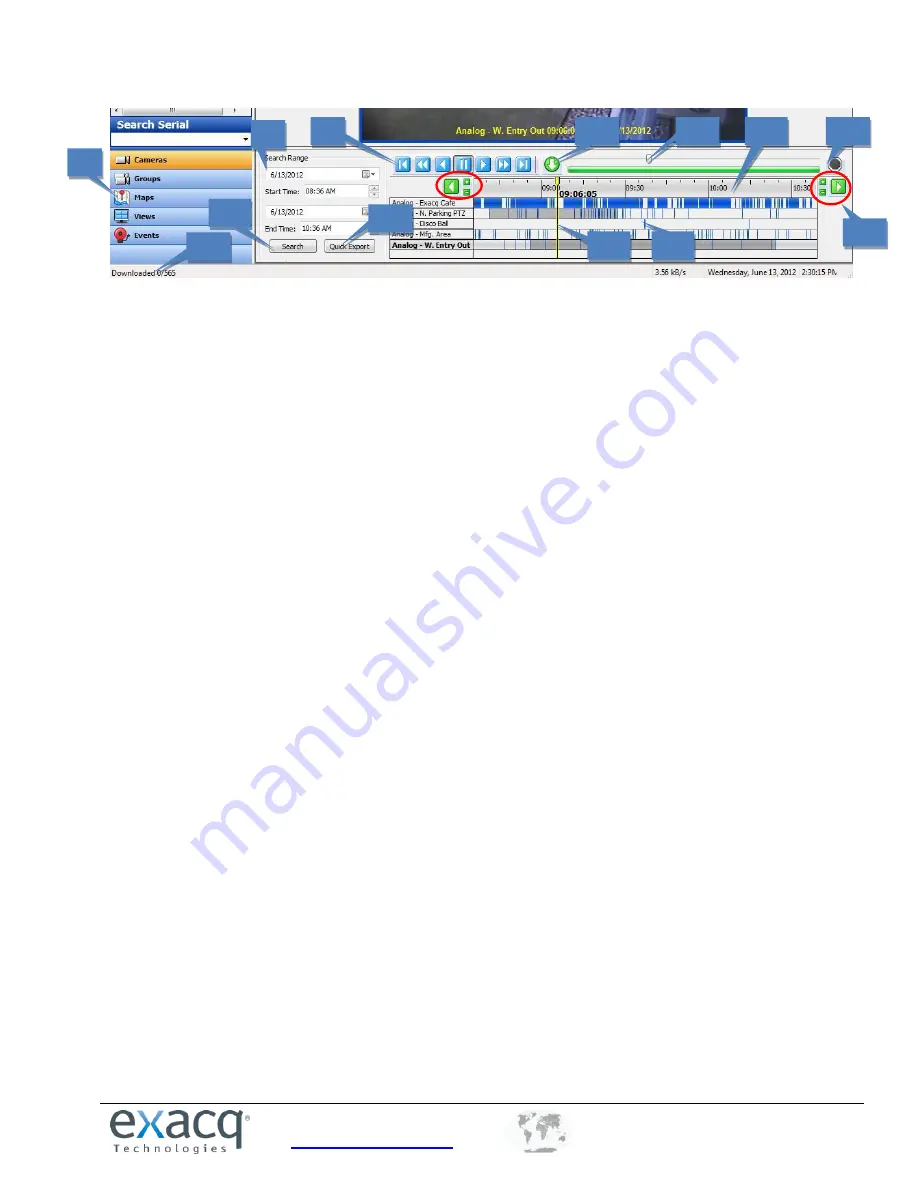
www.exacq.com
+1.317.845.5710
+5255.56080817
+44.1438.310163
USA (Corporate Headquarters)
Mexico
Europe/Middle East/Asia
75
7.
Navigation Pane
. Display lists of individual cameras, camera groups, maps, views, or events to search for.
8.
Search Range
. Select a date and time for the start and end of the search period.
9.
Video Playback Controls
. Standard playback controls (left from right): step back, reverse 2x, reverse
normal speed, pause, play normal speed, play 2x, step forward.
10.
Start Download Button.
Click this button to start or resume downloading video at the cursor location.
11.
Scrub Bar.
Quickly scrub back and forth through video.
12.
Video Timeline
. To expand or shrink the timeline, click the plus and minus buttons (or scroll your mouse
wheel while the mouse cursor is on the timeline). To change the start or end time of the timeline, click the
green left or right arrow buttons.
13.
Stop Download Button.
Click this button to stop downloading video. Note that the download status
indicator disappears when you press this button.
14.
Shift and Zoom Buttons.
Click the left or right arrows to shift the video timeline earlier or later. Click the
Zoom In (plus) or Zoom Out (minus) buttons to decrease or increase the range of the video timeline.
15.
Recorded Video Bar
. These color-coded bars represent video that has been recorded.
16.
Video Cursor.
This shows where in the timeline the displayed video was captured.
17.
Search Button
. Click Search to find video based on the search settings.
18.
Quick Export
. This allows you to export video from the entire search result. If the entire result has not yet
downloaded, the export occurs in a separate video window.
19.
Download Status
. This shows you how many frames have been downloaded and the total number of
frames that meet the search criteria.
7
8
17
12
15
16
11
13
18
10
14
19
9






























