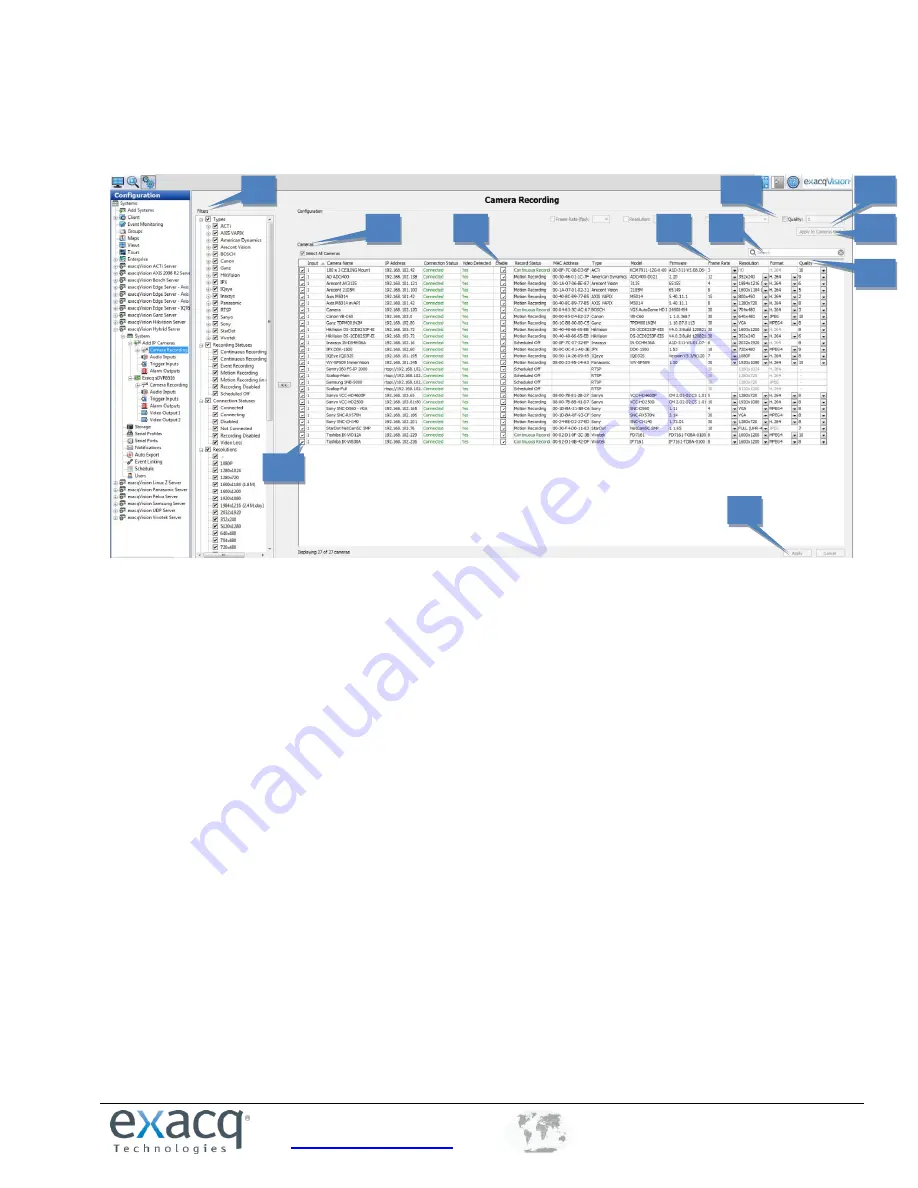
www.exacq.com
+1.317.845.5710
+5255.56080817
+44.1438.310163
USA (Corporate Headquarters)
Mexico
Europe/Middle East/Asia
22
IP Camera Recording
The IP
Camera Recording
page allows you to enable IP cameras to record video and configure recording settings.
The following features are available on the IP Cameras page:
1.
The Filters list allows you to select which cameras are displayed in the Cameras list, based on categories
such as camera type, recording status, resolution, and more.
2.
The Cameras list displays all cameras on the selected server that match the criteria selected in the Filters
list. Cameras can be sorted by clicking the title of any column. Several of the columns can also be hidden
or displayed by right-clicking any column title, although the checkboxes, camera names, and recording
settings (frame rate, resolution, format, and quality) cannot be hidden.
3.
To search for a camera in the list, enter text in the Search field. If any of the information about a camera
entry matches the Search text in any displayed or hidden column, the camera entry is shown; all other
camera entries are hidden. To display the rest of the cameras that match the Filter criteria, delete the text
in the Search field.
4.
The Enable column contains check boxes that allow you to enable or disable recording from that camera.
By default, the check box is selected if a signal is detected; however, you can manually disable recording
on a camera that is connected and sending a signal to the system.
5.
Recording settings can be changed individually for a camera by selecting any of the drop-down lists in the
Frame Rate, Resolution, Format, and Quality columns. The options available in each drop-down list can
vary by manufacturer and model. If a drop-down list is not displayed for a camera in any of the fields, the
camera does not support any other settings for that parameter.
6.
Alternatively, to apply a quality setting to multiple cameras simultaneously, select the checkbox (a) in the
first column for each applicable camera (or select the Select All Cameras checkbox), select Quality
checkbox (b), choose a video quality from the drop-down list (c), and click Apply to Cameras in Grid (d).
The quality should now be modified for all selected cameras, as shown in the Quality column in the
Cameras list (e).
7.
Click Apply to activate any changes.
1
2
4
5
6a
7
6b
6c
6d
6e
3






























