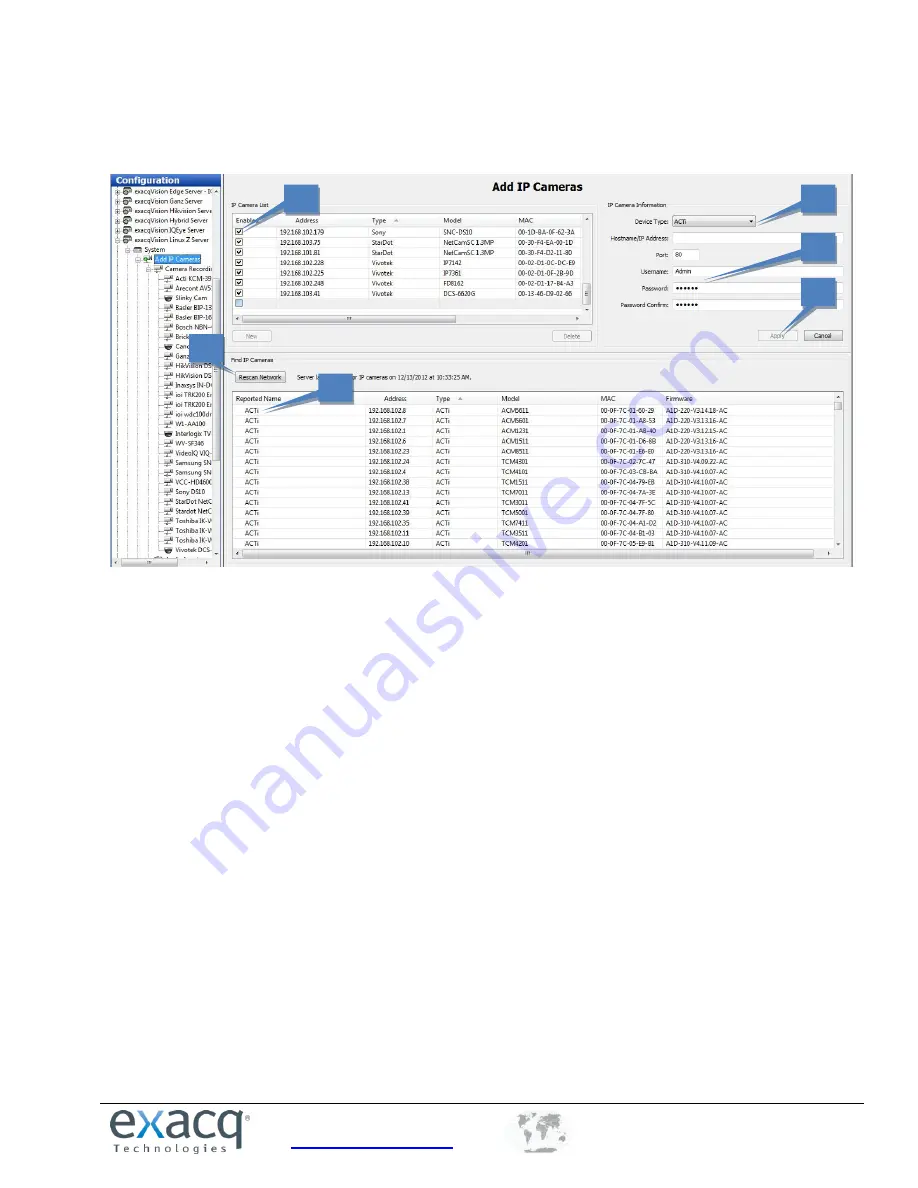
www.exacq.com
+1.317.845.5710
+5255.56080817
+44.1438.310163
USA (Corporate Headquarters)
Mexico
Europe/Middle East/Asia
21
Add IP Cameras
The
IP Cameras
page allows you to add IP cameras and devices to the system and configure their settings. The
following features are available on the IP Cameras page:
1.
The Find IP Cameras section scans for supported IP cameras available on the same network that the
system is connected to. If you don’t see an IP camera that you expect to see on the network, verify that
the camera has been configured as instructed in the
exacqVision IP Camera Quickstart Guide
and that the
camera can be pinged from a command prompt. If you make any changes to an IP camera, click Rescan
Network and check whether it is listed.
NOTE:
If you need to confirm which camera you are installing, right-click the camera in the IP Camera List
or Find IP Cameras list to access the camera’s website and view a video image.
2.
Select a camera in the Find IP Cameras list to add it to the IP Camera List.
3.
Alternatively, you can manually add a camera by clicking New and selecting the device type as follows:
If the appropriate manufacturer-specific driver is shown in the list, select it.
If that is not available and the device is ONVIF-compliant, select the ONVIF driver. (The level
of integration can vary by manufacturer or model.)
RTSP-compliant cameras can stream video but not motion detection or camera configuration
data.
4.
Enter a username, password, and IP address as configured on the camera.
5.
Click Apply to save the camera configuration.
6.
To enable a camera, select its checkbox in the IP Camera List. The number of cameras you can enable is
subject to licensing limits.
The camera should now also be listed in the Configuration, Live, and Search trees.
1
2
3
4
5
6






























