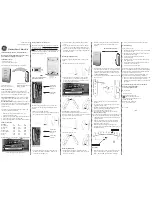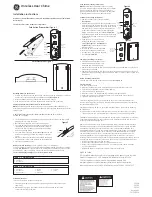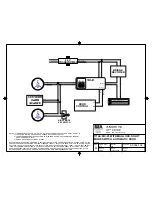134
Xe
sar
Sy
st
em
manu
al
2
.0
f
or
v
er
si
on
2
.0
.3
6.1
7
| 2
4.
06
.2
01
5
| mi
spr
int
ing
and
te
chni
cal
c
hange
s
re
se
rv
ed
Click
New
access component
and select the Xesar wall reader from the drop-down list
after having created the second door.
Relay 1
(Figure 79: Connecting Xesar wall readers) is automatically assigned to the wall
reader.
Tick the check box as shown in
(Figure 79: Connecting Xesar wall readers).
This will activate the "Two wall readers and one control unit" function.
Select a different, newly created door from the drop-down list in the
section. This au-
tomatically assigns a second wall reader to the selected door and the wall reader icon
changes from
(icon-> one wall reader) to
(icon -> two Xesar wall readers).
Click the arrow icon
to swap the assignments of relay 1 and relay 2. However, this is
no longer possible once you have clicked
Save
to confirm your entries.
Now click
Save
and select
To the door list
to view the door list.
Option C
1x Xesar wall reader (existing)/1x Xesar wall reader (new) <-> 1x Xesar control unit
If you would like to enhance an existing Xesar control unit by a Xesar wall reader, you
must initially remove the existing wall reader electronically. Subsequently proceed as de-
scribed in Option B to connect both wall readers with the control unit.
Note:
Observe the connection instructions of the wall readers in the circuit diagram on
the control unit lid.
Tip (double-sided cylinder):
Create two doors for this purpose and use the Additional information field to indi-
cate their position – e.g. Door designation: Technology, Additional information:
Outside and Door designation: Technology, Additional information: Inside.
Note:
The Status, Firmware version, Hardware version and Battery status fields are auto-
matically updated when you synchronise using the Xesar tablet.
Summary of Contents for Xesar 2.0
Page 1: ......