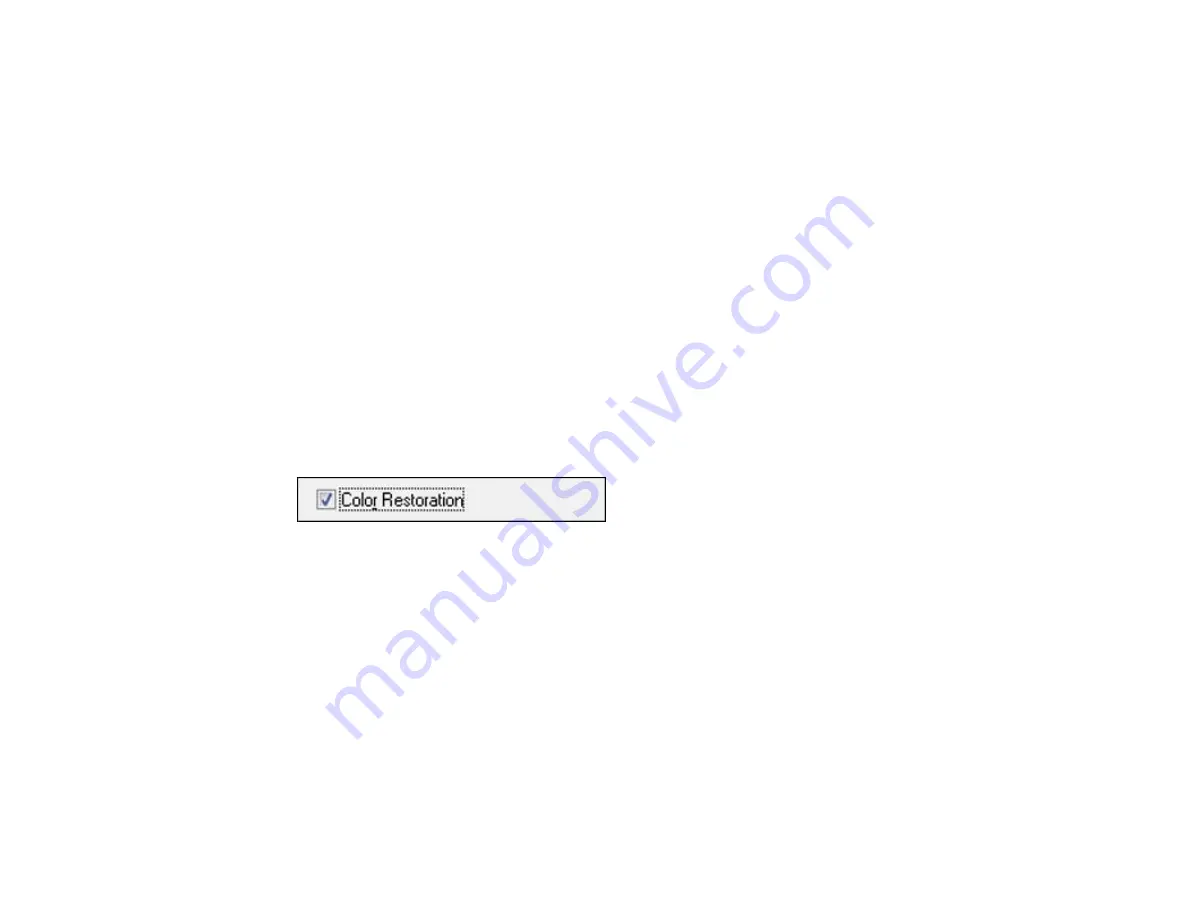
Related topics
Starting a Scan
Selecting EPSON Scan Settings
Restoring Photo Colors as You Scan
You can restore the colors in faded photos as you scan them using EPSON Scan's Color Restoration
setting. You can select this setting in any of the available scan modes.
Note:
Color restoration is not available in Office Mode, if EPSON Scan offers that mode.
1.
Place your original on your product for scanning.
2.
Start EPSON Scan.
3.
Select the scan mode you want to use.
4.
Select the scan settings for your scan.
5.
Preview your image.
6.
Locate or access the image adjustment settings.
7.
Select the
Color Restoration
checkbox.
8.
When you finish selecting all your settings, click
Scan
.
9.
Click
Close
to exit the EPSON Scan window, if necessary.
EPSON Scan scans your original, and saves the color-restored file in the selected folder or opens it in
your scanning program. If the file was saved directly to your computer, you see the file in the Windows
Explorer or Mac OS X Finder, where you can view and print the image, if desired.
Parent topic:
Related tasks
Related topics
Starting a Scan
Selecting EPSON Scan Settings
141
Summary of Contents for WorkForce Pro WP-4520
Page 1: ...WorkForce Pro WP 4520 WP 4533 User s Guide ...
Page 2: ......
Page 12: ......
Page 28: ...4 Load a stack of paper printable side down in the cassette as shown 28 ...
Page 50: ...Parent topic Placing Originals on the Product 50 ...
Page 123: ...123 ...
Page 176: ...5 Select Fax Settings for Printer You see this window 176 ...
Page 201: ...3 Open the front cover 4 Push the ink cartridge in then pull it out of the slot 201 ...
Page 214: ...You see one of these windows 214 ...
Page 219: ...You see one of these windows 219 ...
Page 246: ...6 Lower the document cover 7 Raise the ADF input tray 8 Carefully remove the jammed pages 246 ...






























