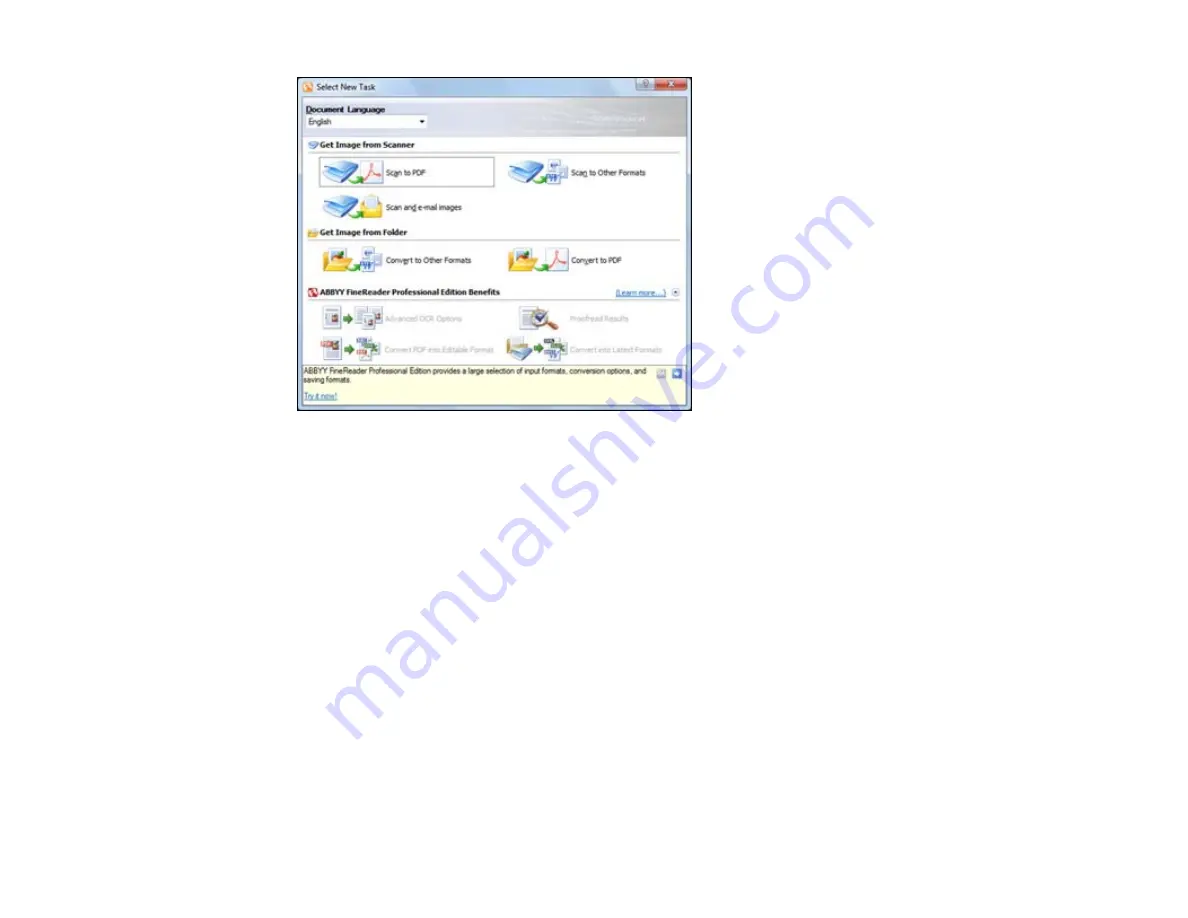
3.
Select the language used in the document you are going to scan as the
Document Language
setting.
4.
Click the
Scan to Other Formats
icon.
5.
If you see the Select Scanner window, select your product and click
OK
.
Note:
Do not select a
WIA
option for your product; it will not work correctly.
You see the scan settings window.
6.
Select your scan settings.
7.
Click
Preview
and adjust the area you want to scan, if necessary.
8.
Click
Scan
.
Note:
To scan a multi-page document, select settings in the Multi-Page Scanning section and click
Scan
for each page.
9.
When you are finished scanning, click
Close
.
Your document is scanned and processed into editable text, then you see the Save As window.
143
Summary of Contents for WorkForce Pro WP-4520
Page 1: ...WorkForce Pro WP 4520 WP 4533 User s Guide ...
Page 2: ......
Page 12: ......
Page 28: ...4 Load a stack of paper printable side down in the cassette as shown 28 ...
Page 50: ...Parent topic Placing Originals on the Product 50 ...
Page 123: ...123 ...
Page 176: ...5 Select Fax Settings for Printer You see this window 176 ...
Page 201: ...3 Open the front cover 4 Push the ink cartridge in then pull it out of the slot 201 ...
Page 214: ...You see one of these windows 214 ...
Page 219: ...You see one of these windows 219 ...
Page 246: ...6 Lower the document cover 7 Raise the ADF input tray 8 Carefully remove the jammed pages 246 ...






























