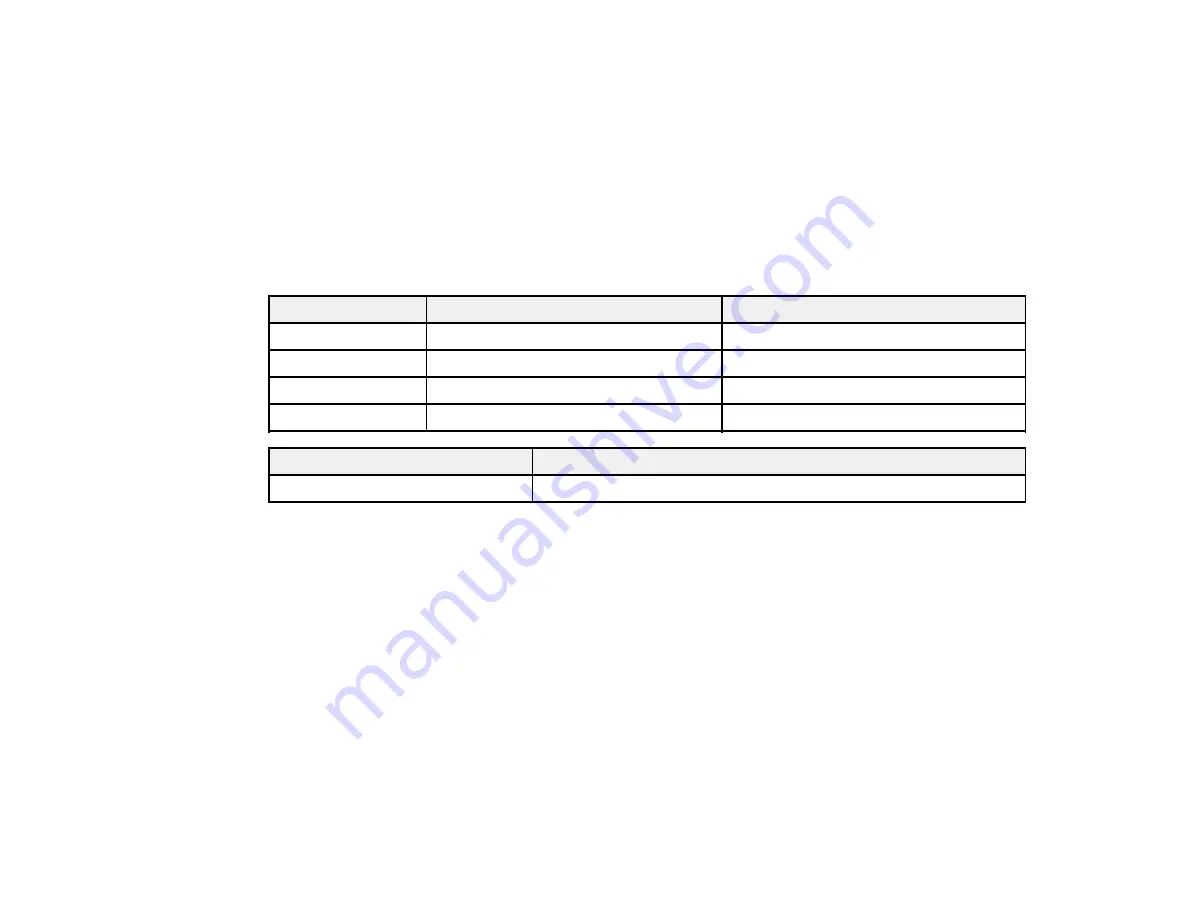
Part of the ink from the included set of cartridges is used for priming the printer. Yields vary considerably
based on images printed, print settings, paper type, frequency of use, and temperature. For print quality,
a variable amount of ink remains in the cartridge after the "replace cartridge" indicator comes on.
Ink Cartridge and Maintenance Box Part Numbers
Parent topic:
Replacing Ink Cartridges and Maintenance Boxes
Ink Cartridge and Maintenance Box Part Numbers
Use these part numbers when you order or purchase a new maintenance box or ink cartridges, and use
the cartridges within six months of installing them.
Ink color
Part number (High-capacity)
Part number (Super High-capacity)
Black cartridge
676XL
711XXL
Cyan cartridge
676XL
711XXL
Magenta cartridge
676XL
711XXL
Yellow cartridge
676XL
711XXL
Part
Part number
Maintenance box
T671000
Parent topic:
Purchase EPSON Ink Cartridges and Maintenance Box
Removing and Installing Ink Cartridges
Make sure you have your replacement cartridges handy before you begin. You must install new
cartridges immediately after removing the old ones.
Caution:
Leave your old cartridges in the printer until you are ready to replace them to prevent the print
head nozzles from drying out. Do not open ink cartridge packages until you are ready to install the ink.
Cartridges are vacuum packed to maintain reliability.
1.
Turn on your product.
2.
Note which cartridges need to be replaced.
200
Summary of Contents for WorkForce Pro WP-4520
Page 1: ...WorkForce Pro WP 4520 WP 4533 User s Guide ...
Page 2: ......
Page 12: ......
Page 28: ...4 Load a stack of paper printable side down in the cassette as shown 28 ...
Page 50: ...Parent topic Placing Originals on the Product 50 ...
Page 123: ...123 ...
Page 176: ...5 Select Fax Settings for Printer You see this window 176 ...
Page 201: ...3 Open the front cover 4 Push the ink cartridge in then pull it out of the slot 201 ...
Page 214: ...You see one of these windows 214 ...
Page 219: ...You see one of these windows 219 ...
Page 246: ...6 Lower the document cover 7 Raise the ADF input tray 8 Carefully remove the jammed pages 246 ...






























