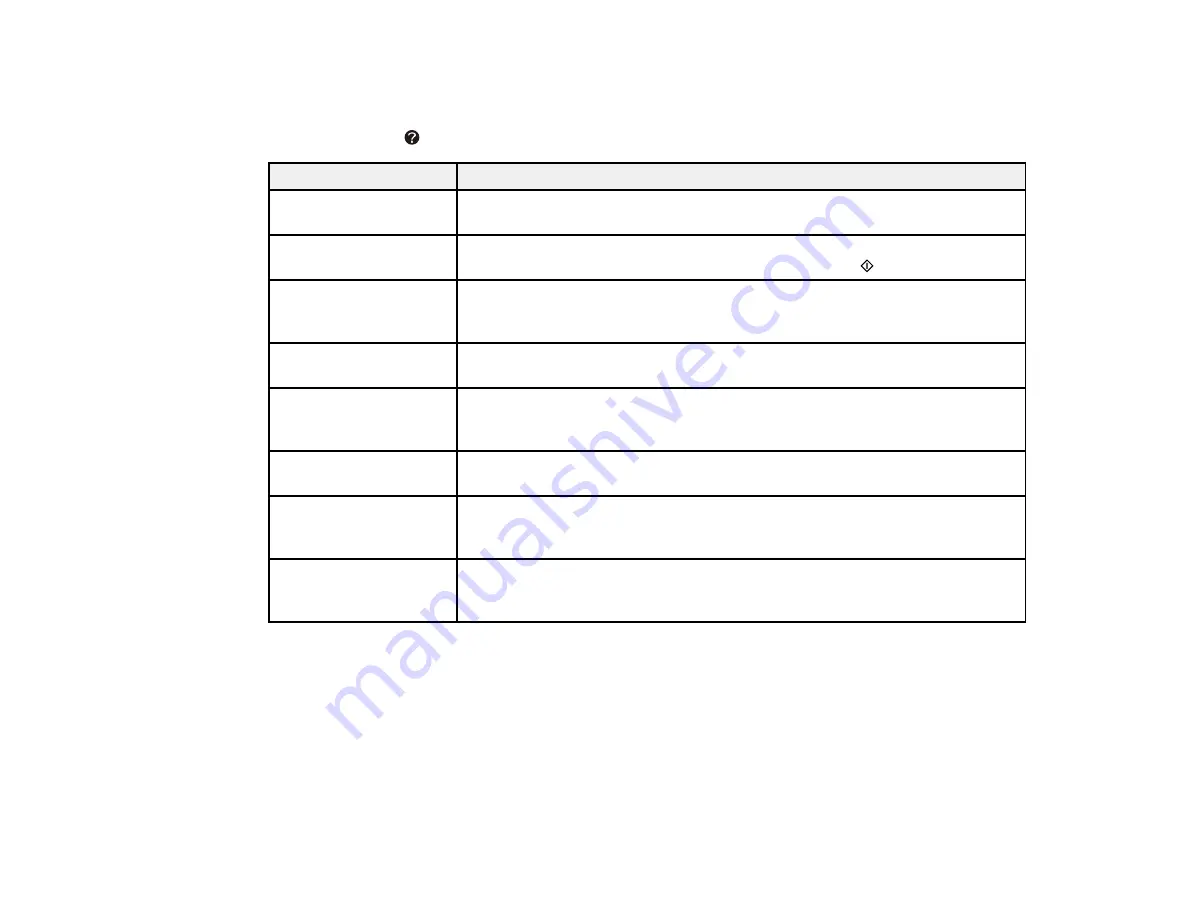
Product Status Messages
You can often diagnose problems with your product by checking the messages on its LCD screen. You
can also press the
Help
button to view help topics.
LCD screen message
Condition/solution
Paper out or paper jam
Follow the instructions on the screen to load paper in the indicated paper
source or check for paper jams.
Paper jam
Follow the instructions on the screen to see how to remove the jammed
paper from the area indicated. Then press either of the
Start
buttons.
No paper source
Load the paper you want to print on, or select the size loaded in the product.
matches paper size
setting.
Communication error
Make sure the computer is connected to your product and your software is
installed correctly.
Recovery mode
An error has occurred during firmware updating. Connect your product using
a USB cable and try updating the firmware again. If you still receive this error
message, contact Epson for support.
Cannot recognize USB
Make sure the USB thumb drive or other device has been inserted correctly.
device
No dial tone detected.
Make sure the phone cable is connected correctly and the phone line works.
Try Check Fax
If you connected the product to a PBX (Private Branch Exchange) phone line
Connection.
or Terminal Adapter, turn off the
Dial Tone Detection
setting.
Printer error
Turn the product off and then back on again. If the error continues, make
sure you removed the foam and plastic protective materials from inside the
product.
Parent topic:
Related references
Paper Jam Problems Inside the Product
Paper Jam Problems in the Cassette
Paper Jam Problems in the Duplexer
Document Jams in the Automatic Document Feeder
Where to Get Help
226
Summary of Contents for WorkForce Pro WP-4520
Page 1: ...WorkForce Pro WP 4520 WP 4533 User s Guide ...
Page 2: ......
Page 12: ......
Page 28: ...4 Load a stack of paper printable side down in the cassette as shown 28 ...
Page 50: ...Parent topic Placing Originals on the Product 50 ...
Page 123: ...123 ...
Page 176: ...5 Select Fax Settings for Printer You see this window 176 ...
Page 201: ...3 Open the front cover 4 Push the ink cartridge in then pull it out of the slot 201 ...
Page 214: ...You see one of these windows 214 ...
Page 219: ...You see one of these windows 219 ...
Page 246: ...6 Lower the document cover 7 Raise the ADF input tray 8 Carefully remove the jammed pages 246 ...
















































