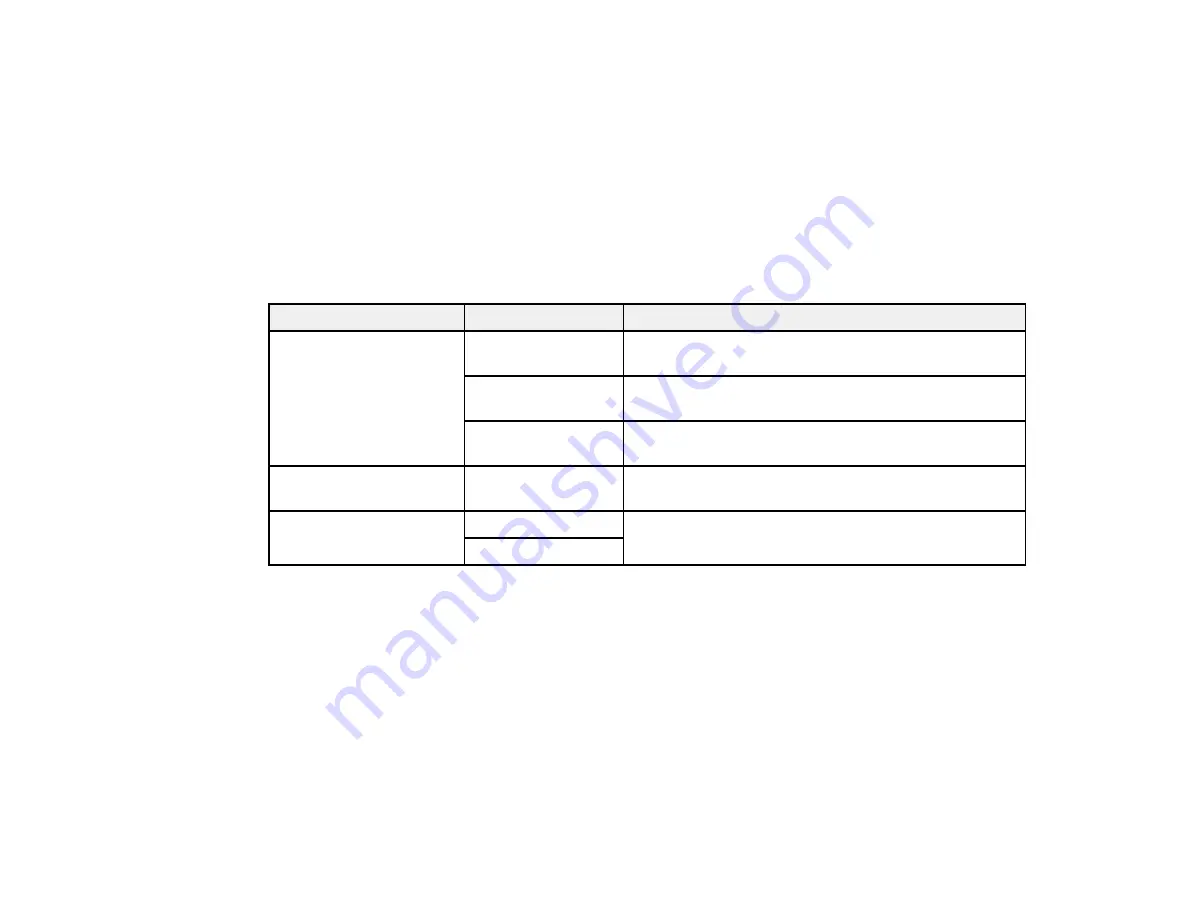
Your product scans your original and prompts you to place additional pages, if necessary.
After scanning your originals, your product dials the number and sends the fax at the specified time. You
cannot send additional faxes until the timed fax has been sent.
Note:
If the number is busy or there is a communication problem, your product displays a redialing
message and will redial the number in a few minutes.
Parent topic:
Sending Faxes from the Product Control Panel
Fax Send Options
While sending a fax, you can select these options.
Setting
Options
Description
Quality
Standard
Provides good scan resolution and print quality for
most faxes.
Fine
Provides best scan resolution and print quality for
faxes of small print and line art.
Photo
Provides best scan resolution and print quality for
faxed photos.
Contrast
–4 to +4
Adjusts the contrast for faxes; negative settings make
faxes lighter and positive settings make faxes darker.
2-Sided Faxing
Off
Lets you fax 2-sided originals placed in the ADF.
On
Parent topic:
Sending Faxes from the Product Control Panel
Sending Faxes Using the Fax Utility - Windows
You can send a fax from a printing program in Windows. You can fax up to 100 pages at a time,
including a cover sheet.
1.
Open the file you want to fax and select
.
187
Summary of Contents for WorkForce Pro WP-4520
Page 1: ...WorkForce Pro WP 4520 WP 4533 User s Guide ...
Page 2: ......
Page 12: ......
Page 28: ...4 Load a stack of paper printable side down in the cassette as shown 28 ...
Page 50: ...Parent topic Placing Originals on the Product 50 ...
Page 123: ...123 ...
Page 176: ...5 Select Fax Settings for Printer You see this window 176 ...
Page 201: ...3 Open the front cover 4 Push the ink cartridge in then pull it out of the slot 201 ...
Page 214: ...You see one of these windows 214 ...
Page 219: ...You see one of these windows 219 ...
Page 246: ...6 Lower the document cover 7 Raise the ADF input tray 8 Carefully remove the jammed pages 246 ...






























