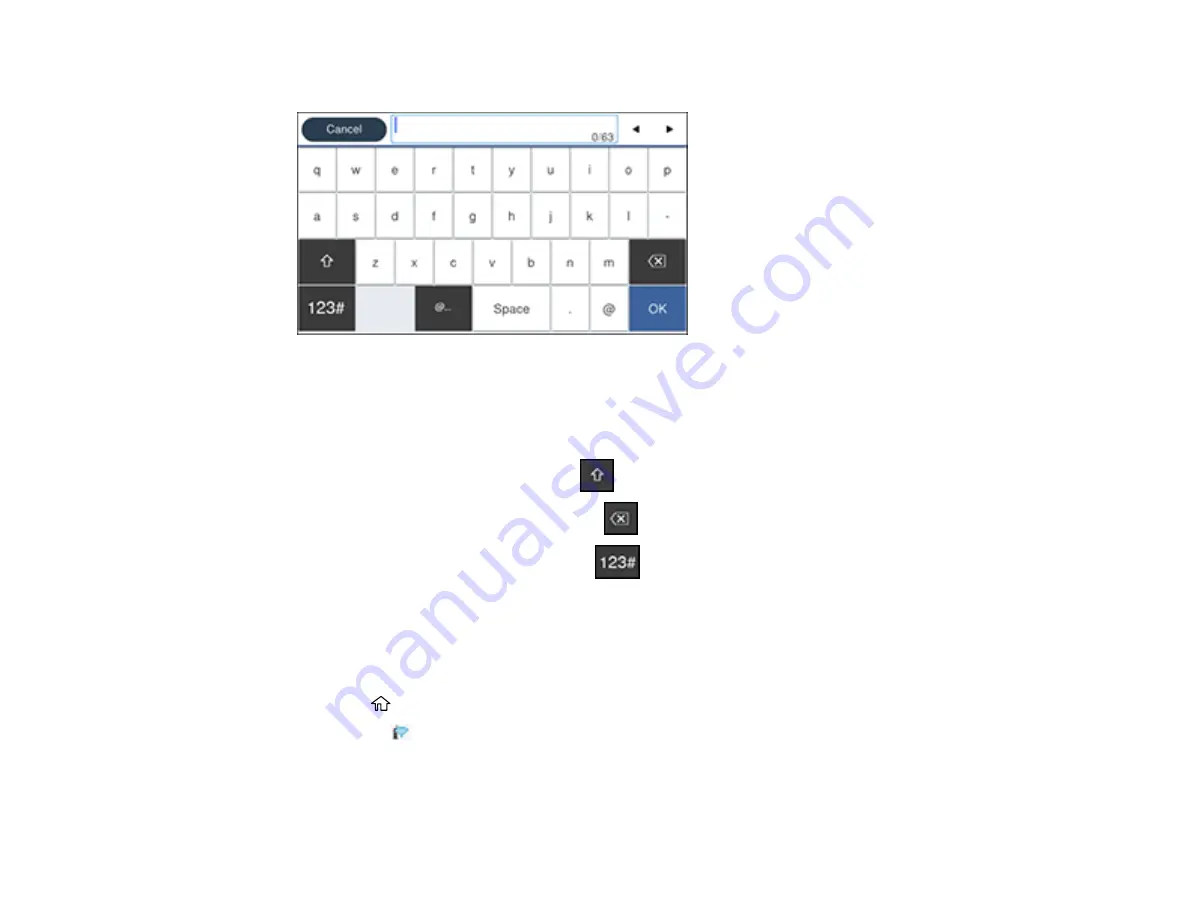
63
7.
Select the
Enter Password
field and enter your wireless password using the displayed keyboard.
Note:
The network name and password are case sensitive. Be sure to correctly enter uppercase and
lowercase letters, and numeric or special characters.
• To move the cursor, select the left or right arrows.
• To change the case of letters, select
.
• To delete the previous character, select
.
• To enter numbers and symbols, select
.
• To enter a space, select
Space
.
8.
Select
OK
when you finish entering your password.
9.
Confirm the displayed network settings and select
Start Setup
to save them.
10. If you want to print a network setup report, select
Print Check Report
. (Otherwise, select
OK
.)
11. Press the
home button to exit.
You see the
icon on the LCD screen and should be able to connect to your product directly from
your computer or device, and then print. If you are printing from a computer, make sure you installed
the network software as described on the
Start Here
sheet.
Summary of Contents for WorkForce Pro WF-C579R
Page 1: ...WF C579R User s Guide ...
Page 2: ......
Page 19: ...19 7 Lower paper cassette 2 onto the optional paper cassette unit as shown ...
Page 20: ...20 8 Lower the product onto paper cassette 2 as shown ...
Page 116: ...116 1 Open the document cover ...
Page 122: ...122 Scanning Faxing ...
Page 255: ...255 You see a window like this ...
Page 261: ...261 ...
Page 351: ...351 8 Open the ADF cover ...
Page 355: ...355 9 Uninstall the optional paper cassette if necessary ...
Page 437: ...437 Copyright Attribution 2019 Epson America Inc 4 19 CPD 56082 Parent topic Copyright Notice ...






























