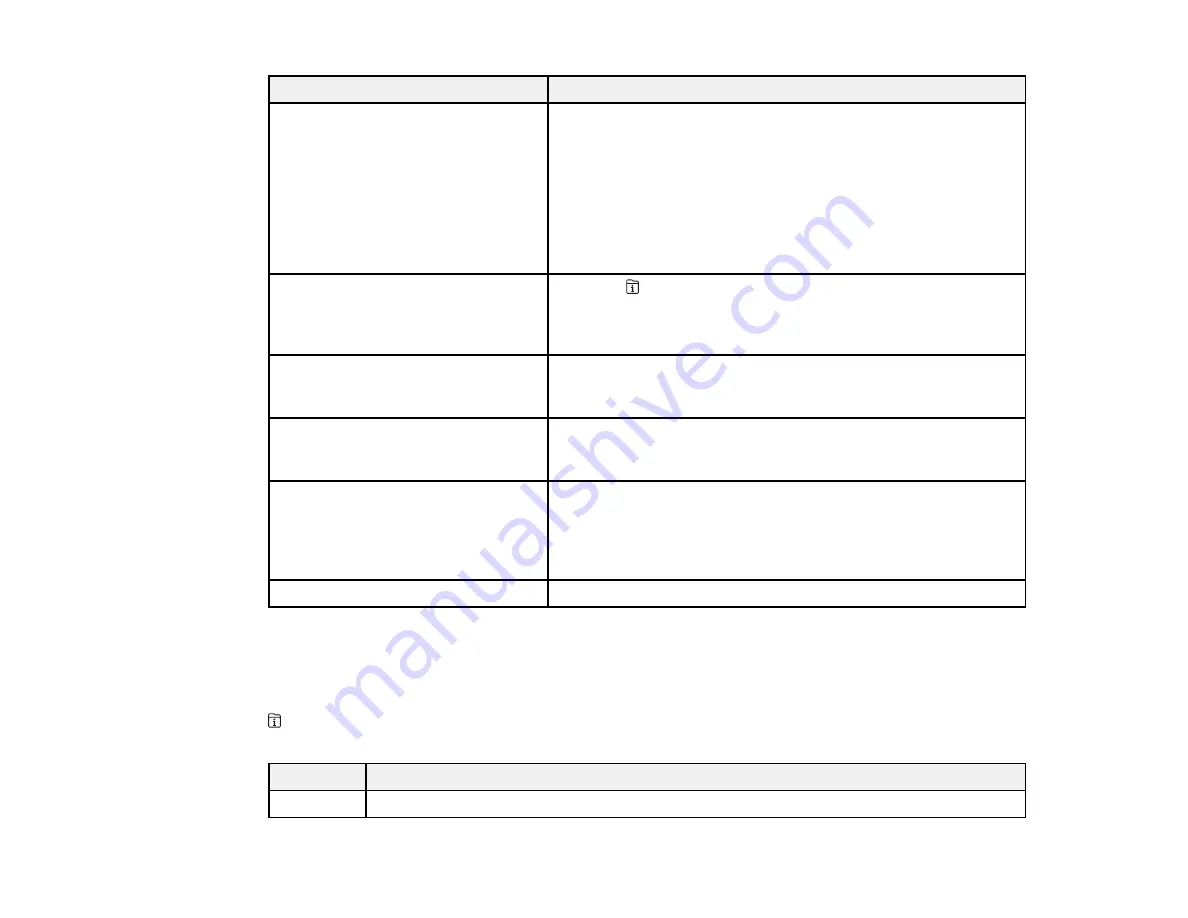
361
LCD screen message
Condition/solution
No dial tone detected.
Make sure the phone cable is connected correctly and the
phone line works. If you connected the product to a PBX (Private
Branch Exchange) phone line or Terminal Adapter, change the
Line Type
setting to
PBX
. Use a # (hash) instead of the actual
access code when entering an outside fax number. This makes
the connection more secure. If you still cannot send a fax, turn
off the
Dial Tone Detection
setting. (Turning off the Dial Tone
Detection setting may cause the product to drop the first digit of
a fax number.)
Failed to receive faxes because the
fax data capacity is full. Touch the
Job/Status at the bottom of the Home
Screen for details.
Press the
Job/Status
button, select
Printer Status
, and
resolve any printer errors that prevented faxes from printing.
Make sure the product is connected to a computer or that an
external USB device is connected to the product.
The combination of the IP address
and the subnet mask is invalid. See
your documentation for more details.
Contact your product administrator.
To use cloud services, update the
root certificate from the Epson Web
Config utility.
Contact your product administrator.
Check that the printer driver is
installed on the computer and that
the port settings for the printer are
correct.
On a Windows computer, go to
Control Panel
>
Hardware and
Sound
>
Devices and Printers
. Right-click the printer and
select
Printer Properties
. Make sure the printer port is selected
correctly in the
Ports
tab. Select the
USBXXX
setting for a USB
connection or
EpsonNet Print Port
for a network connection.
Recovery mode
Contact your product administrator.
Parent topic:
Job Status Error Codes
If a job does not complete successfully, you can check the error code for the reason. Press the
Job/Status
button, select
Job Status
>
Log
, and select the incomplete job to display the error code
and additional information.
Code
Condition/solution
001
The product was turned off by a power failure.
Summary of Contents for WorkForce Pro WF-C579R
Page 1: ...WF C579R User s Guide ...
Page 2: ......
Page 19: ...19 7 Lower paper cassette 2 onto the optional paper cassette unit as shown ...
Page 20: ...20 8 Lower the product onto paper cassette 2 as shown ...
Page 116: ...116 1 Open the document cover ...
Page 122: ...122 Scanning Faxing ...
Page 255: ...255 You see a window like this ...
Page 261: ...261 ...
Page 351: ...351 8 Open the ADF cover ...
Page 355: ...355 9 Uninstall the optional paper cassette if necessary ...
Page 437: ...437 Copyright Attribution 2019 Epson America Inc 4 19 CPD 56082 Parent topic Copyright Notice ...






























