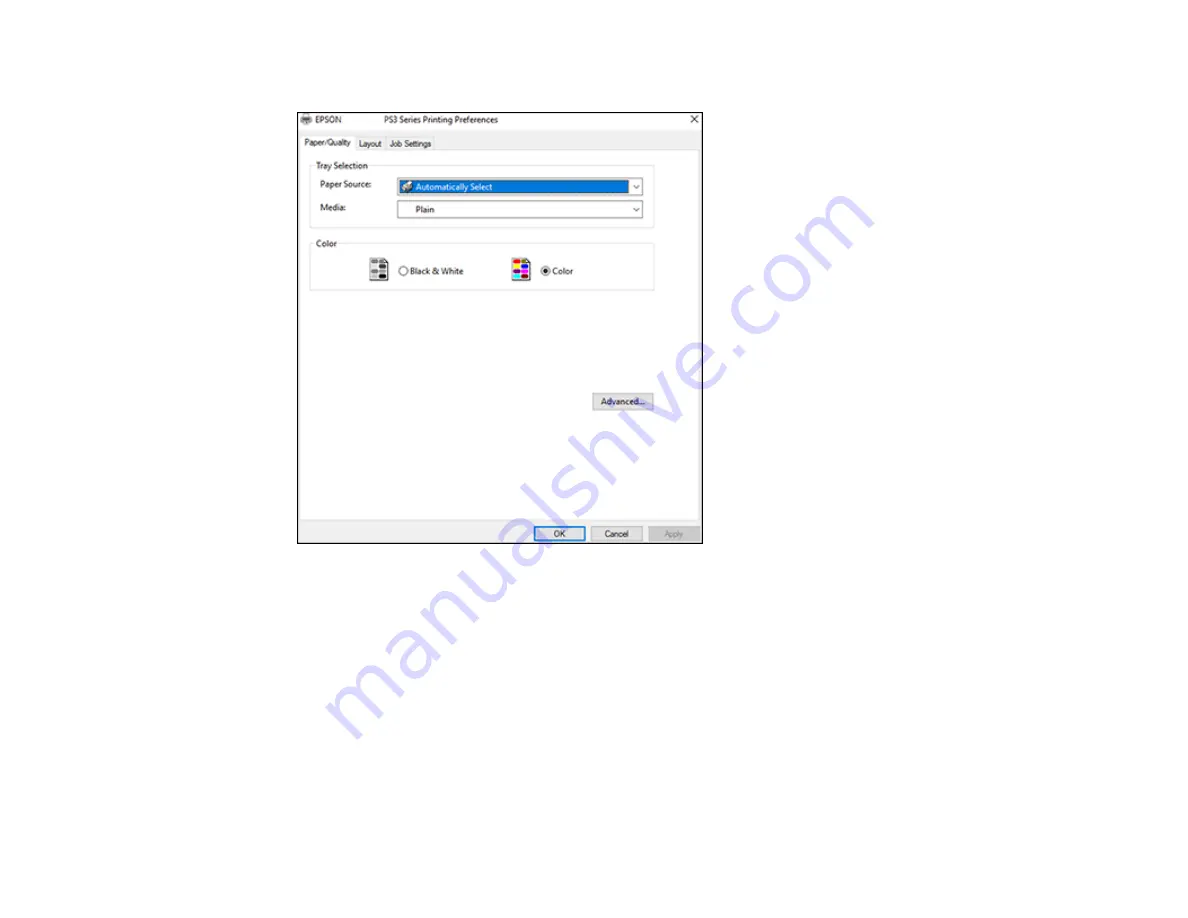
187
You see this window:
6.
Select the
Paper Source
that matches where you loaded the paper you want to print on.
7.
Select
Plain
as the
Media
setting.
8.
Select one of the following as the Color setting:
• To print a color document or photo, select the
Color
setting.
• To print text and graphics in black only, select the
Black & White
setting.
9.
To select additional layout and printing options, select
Advanced
and select additional settings as
necessary.
Parent topic:
Printing with the PostScript (PS3) Printer Software - Windows
Summary of Contents for WorkForce Pro WF-C579R
Page 1: ...WF C579R User s Guide ...
Page 2: ......
Page 19: ...19 7 Lower paper cassette 2 onto the optional paper cassette unit as shown ...
Page 20: ...20 8 Lower the product onto paper cassette 2 as shown ...
Page 116: ...116 1 Open the document cover ...
Page 122: ...122 Scanning Faxing ...
Page 255: ...255 You see a window like this ...
Page 261: ...261 ...
Page 351: ...351 8 Open the ADF cover ...
Page 355: ...355 9 Uninstall the optional paper cassette if necessary ...
Page 437: ...437 Copyright Attribution 2019 Epson America Inc 4 19 CPD 56082 Parent topic Copyright Notice ...






























