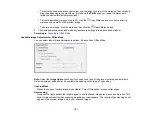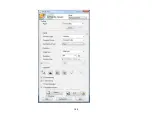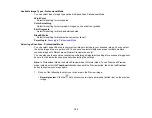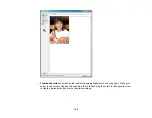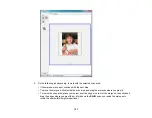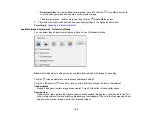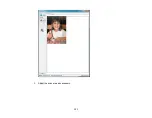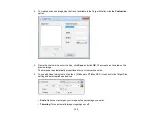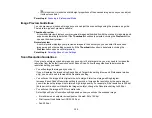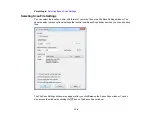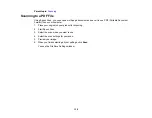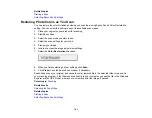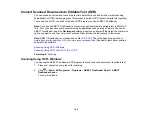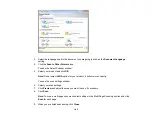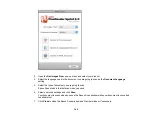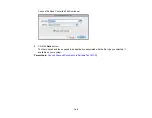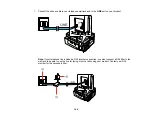1.
Do one of the following to select the folder in which you want to save your scanned image:
• Click the button for one of the displayed folders.
• Click the
Other
button, click the
Browse
or
Choose
button, and select a folder.
2.
Type in a stem file name in the
Prefix
field. This name is used along with numbers to automatically
name your scanned files.
3.
Select a different number as the
Start Number
setting, if you like.
4.
Select the file format you want to use in the Image Format
Type
menu.
5.
If your file format provides optional settings, click the
Options
button to select them.
6.
Choose any of the optional settings you want to use by selecting their checkboxes.
7.
Click
OK
.
Available Scanned File Types and Optional Settings
Parent topic:
Available Scanned File Types and Optional Settings
You can select from a variety scanned file types and optional settings on the File Save Settings window
in Epson Scan.
File Formats
Bitmap (*.bmp)
A standard image file format for most Windows programs.
JPEG (*.jpg)
An image format that lets you highly compress image data. However, the higher the compression, the
lower the image quality. (The Tiff format is recommended when you need to modify or retouch your
scanned image.)
Multi-Tiff (*.tif)
A Tiff file format when multiple pages are saved to the same file, allowing you to edit the images using
a compatible program.
PDF (*.pdf)
A document format that is readable by Windows and Mac OS X systems using Adobe Reader,
Acrobat, or other programs. You can save multi-page documents in one PDF file.
PICT (*.pct)
A standard image file format for most Mac OS X programs.
135
Summary of Contents for WorkForce 545
Page 1: ...WorkForce 545 645 Series User s Guide ...
Page 2: ......
Page 13: ...WorkForce 545 645 Series User s Guide Welcome to the WorkForce 545 645 Series User s Guide 13 ...
Page 29: ...4 Slide the edge guide shown below to your paper size 29 ...
Page 34: ...2 Pull out the paper cassette 3 Slide the edge guides outward 34 ...
Page 39: ...2 Pull out the paper cassette 3 Slide the edge guides outward 39 ...
Page 52: ...Parent topic Placing Originals on the Product Related topics Copying Scanning 52 ...
Page 116: ...3 Adjust the scan area as necessary 116 ...
Page 123: ...123 ...
Page 131: ...3 Adjust the scan area as necessary 131 ...
Page 164: ...You see this window 5 Select Fax Settings for Printer You see this window 164 ...
Page 175: ...5 Select Fax Settings for Printer You see this window 175 ...
Page 249: ...249 ...
Page 254: ...254 ...
Page 290: ...6 Lower the document cover 7 Raise the ADF input tray 8 Carefully remove the jammed paper 290 ...