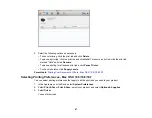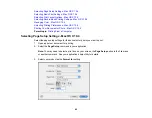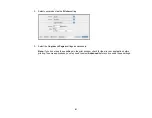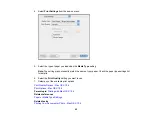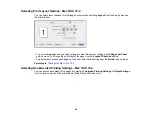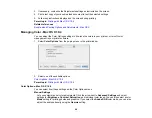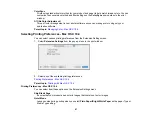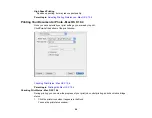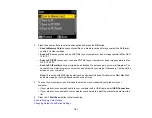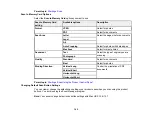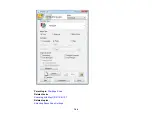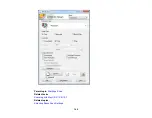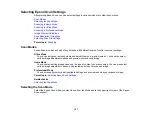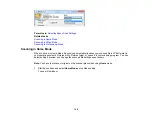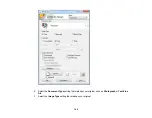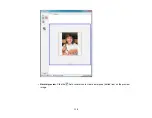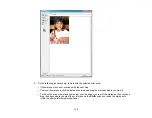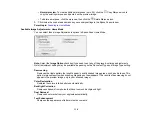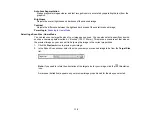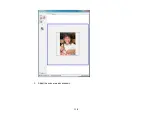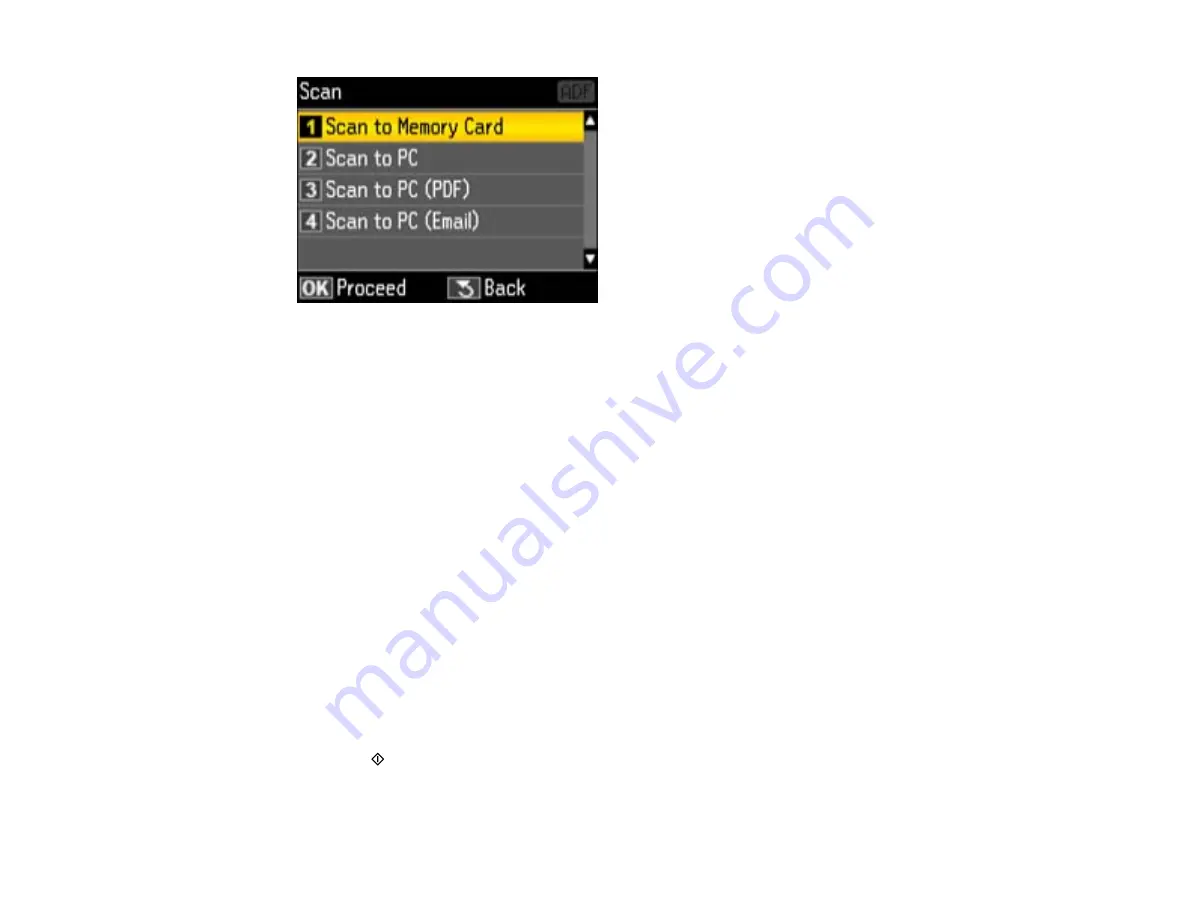
3.
Press the arrow buttons to select a scan option and press the
OK
button.
•
Scan to Memory Card
saves your scan file on a memory card and lets you select the file format,
quality, and other settings.
•
Scan to PC
saves your scan as a JPEG file to your computer or as an image capture in Mac OS X
10.6/10.7.
•
Scan to PC (PDF)
saves your scan as a PDF file to your computer or as an image capture in Mac
OS X 10.6/10.7.
•
Scan to PC (Email)
scans your original and attaches it to a message in your e-mail program. You
can select the e-mail program you want to use and resize your image, if necessary, from an option
screen on your computer.
Note:
This works with MAPI-type email such as Microsoft Outlook, Windows Live Mail, Mac Mail,
and Entourage, but not web-based email such as Gmail.
4.
To scan to your computer, you first need to select how you connected your product to your
computer:
• If your product is connected directly to your computer with a USB cable, select
USB Connection
.
• If your product is connected to your computer over a network, select the computer name from the
list.
5.
Press the
Start Scan
button to start scanning.
Scan to Memory Card Options
Changing Default Scan Button Settings
101
Summary of Contents for WorkForce 545
Page 1: ...WorkForce 545 645 Series User s Guide ...
Page 2: ......
Page 13: ...WorkForce 545 645 Series User s Guide Welcome to the WorkForce 545 645 Series User s Guide 13 ...
Page 29: ...4 Slide the edge guide shown below to your paper size 29 ...
Page 34: ...2 Pull out the paper cassette 3 Slide the edge guides outward 34 ...
Page 39: ...2 Pull out the paper cassette 3 Slide the edge guides outward 39 ...
Page 52: ...Parent topic Placing Originals on the Product Related topics Copying Scanning 52 ...
Page 116: ...3 Adjust the scan area as necessary 116 ...
Page 123: ...123 ...
Page 131: ...3 Adjust the scan area as necessary 131 ...
Page 164: ...You see this window 5 Select Fax Settings for Printer You see this window 164 ...
Page 175: ...5 Select Fax Settings for Printer You see this window 175 ...
Page 249: ...249 ...
Page 254: ...254 ...
Page 290: ...6 Lower the document cover 7 Raise the ADF input tray 8 Carefully remove the jammed paper 290 ...