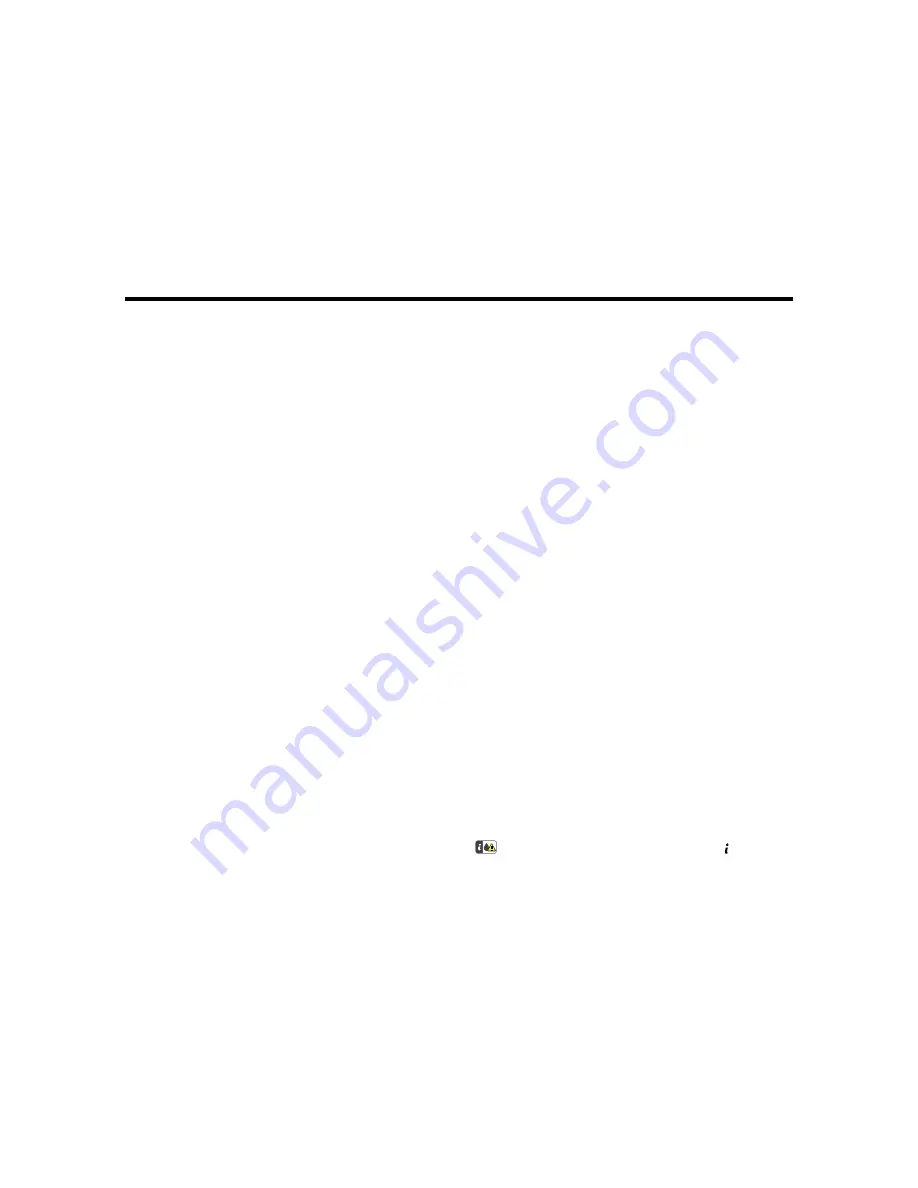
Replacing Ink Cartridges and Maintenance Boxes
The maintenance box stores ink that gets flushed from the system during print head cleaning. When an
ink cartridge is expended or the maintenance box is at the end of its service life, you need to replace it.
You may also need to replace a cartridge that is more than six months old if your printouts do not look
their best, even after cleaning and aligning the print head.
Note:
Please dispose of your used Epson branded ink cartridges and maintenance boxes responsibly
and in accordance with local requirements. If you would like to return your used ink cartridges and
maintenance boxes to Epson for proper disposal, please go to
epson.com/recycle
for more information.
Check Cartridge and Maintenance Box Status
Purchase Epson Ink Cartridges and Maintenance Box
Removing and Installing Ink Cartridges
Printing with Black Ink and Expended Color Cartridges
Conserving Low Black Ink with Windows
Replacing the Maintenance Box
Check Cartridge and Maintenance Box Status
Your printer and its software will let you know when an ink cartridge is low or expended, or when the
maintenance box needs to be replaced.
Note:
When using the Epson Universal Print Driver or PostScript (PS3) printer software with the product,
you can check ink cartridge and maintenance box status by using the printer buttons or the utilities
included with the standard Epson printer software. To download the standard Epson printer software, go
to
epson.com/support/wf8590
.
Checking Cartridge Status on the LCD Screen
Checking Cartridge and Maintenance Box Status with Windows
Checking Cartridge and Maintenance Box Status with OS X
Parent topic:
Replacing Ink Cartridges and Maintenance Boxes
Checking Cartridge Status on the LCD Screen
When one of your cartridges is low, you see the
icon on the LCD screen and the orange
Status
light flashes.
313
Summary of Contents for WF-8590
Page 1: ...WF 8590 User s Guide ...
Page 2: ......
Page 70: ...1 Open the feeder guard and pull up the paper support 2 Slide the edge guides outward 70 ...
Page 92: ...Note Secure the optional cassette to the cabinet as shown here 92 ...
Page 219: ...You see this window 219 ...
Page 242: ...4 Click OK Parent topic Scanning 242 ...
Page 245: ...DSL connection 1 Telephone wall jack 2 DSL filter 3 DSL modem 245 ...
Page 246: ...ISDN connection 1 ISDN wall jack 2 Terminal adapter or ISDN router 246 ...
Page 278: ...You see this window 3 Select Fax Settings for Printer Select your product if prompted 278 ...
Page 279: ...You see this window 4 Select Speed Dial Group Dial List 279 ...
Page 373: ...2 Open rear cover 1 D1 3 Carefully remove any jammed paper 373 ...
Page 378: ...4 Carefully remove any jammed pages 5 Close the ADF cover then raise the document cover 378 ...
Page 379: ...6 Carefully remove any jammed pages 7 Lower the document cover 379 ...






























