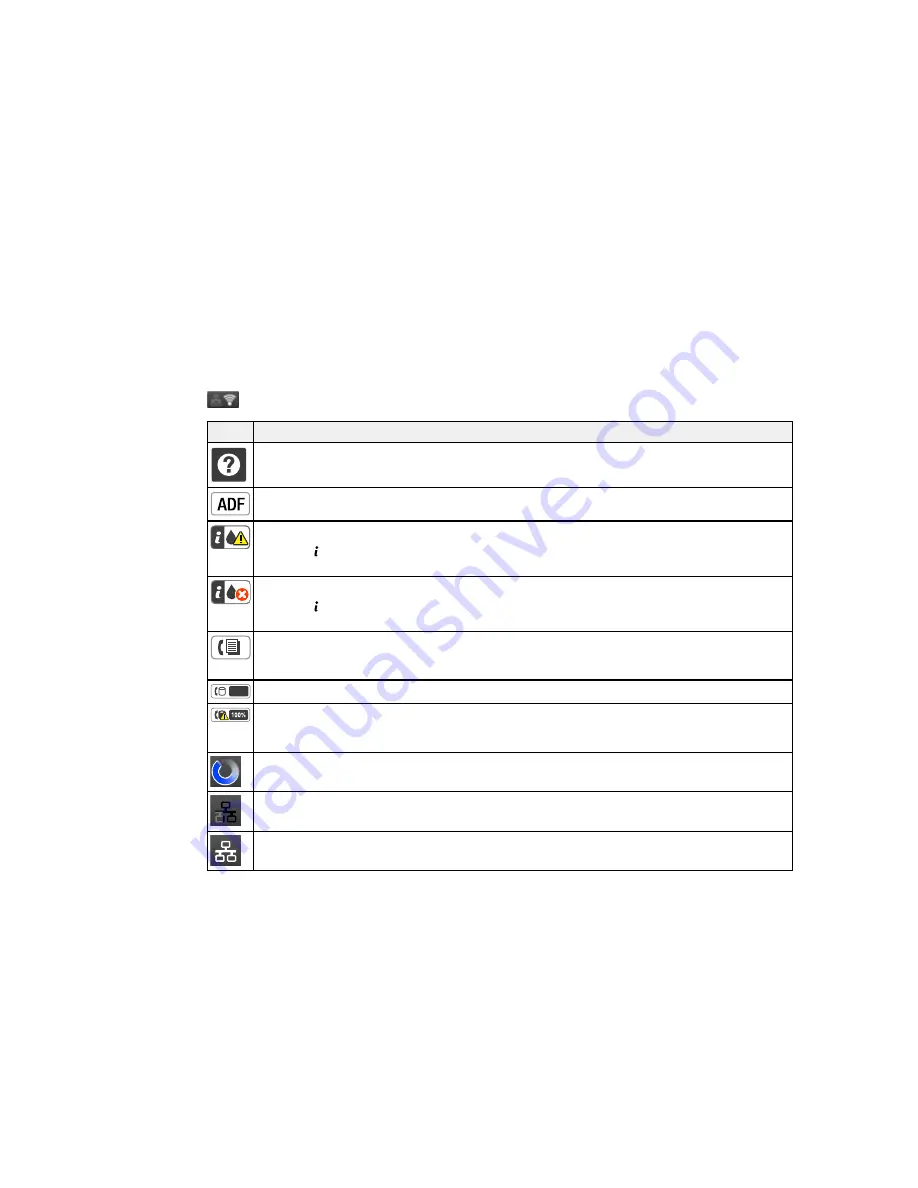
Status Icon Information
Status Button Information
Parent topic:
Using the Control Panel
Status Icon Information
Your product may display status icons on the LCD screen for certain product status conditions. Press
to view or change the current network settings.
Icons
Description
Displays additional information or instructions, such as on loading paper or placing a
document.
A document is in the Automatic Document Feeder (ADF).
One or more of the ink cartridges are running low on ink or the maintenance box is nearly full.
Press the
Status
button to open the Status Menu, select
Printer Information
, and check the
status of the consumables.
One or more of the ink cartridges are expended or the maintenance box is full.
Press the
Status
button to open the Status Menu, select
Printer Information
, and check the
status of the consumables.
Unread or unprinted fax data is stored in the product. If you have set up the product to save
received faxes on a computer or external storage device, this icon may also indicate that
received faxes have not been saved on the computer or storage device.
Fax memory usage.
Fax memory is full. Delete received faxes you have already read or printed. If you have set up
the product to save received faxes on a computer or external storage device, turn on the
computer or connect the storage device to the product.
A Wi-Fi or an Ethernet connection is being processed.
No Ethernet connection.
An Ethernet connection has been established.
18
Summary of Contents for WF-8590
Page 1: ...WF 8590 User s Guide ...
Page 2: ......
Page 70: ...1 Open the feeder guard and pull up the paper support 2 Slide the edge guides outward 70 ...
Page 92: ...Note Secure the optional cassette to the cabinet as shown here 92 ...
Page 219: ...You see this window 219 ...
Page 242: ...4 Click OK Parent topic Scanning 242 ...
Page 245: ...DSL connection 1 Telephone wall jack 2 DSL filter 3 DSL modem 245 ...
Page 246: ...ISDN connection 1 ISDN wall jack 2 Terminal adapter or ISDN router 246 ...
Page 278: ...You see this window 3 Select Fax Settings for Printer Select your product if prompted 278 ...
Page 279: ...You see this window 4 Select Speed Dial Group Dial List 279 ...
Page 373: ...2 Open rear cover 1 D1 3 Carefully remove any jammed paper 373 ...
Page 378: ...4 Carefully remove any jammed pages 5 Close the ADF cover then raise the document cover 378 ...
Page 379: ...6 Carefully remove any jammed pages 7 Lower the document cover 379 ...






























