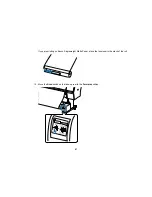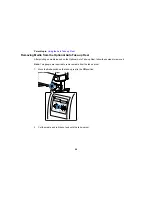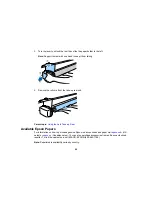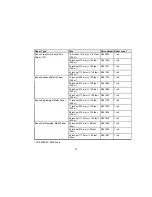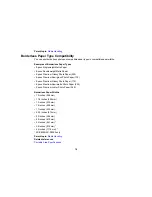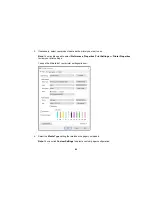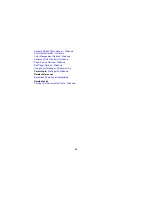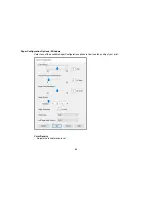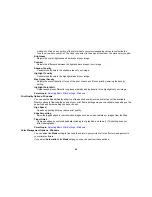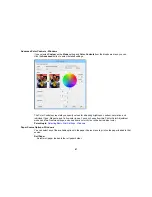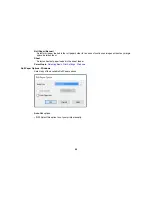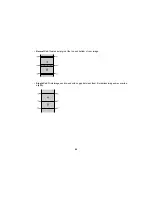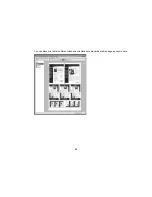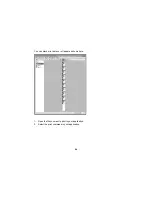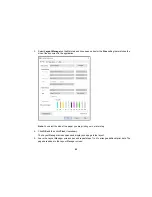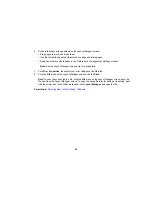81
5.
If you are using non-Epson paper or media and you need to fine-tune its performance, select the
Media Type
setting that is closest to the paper you loaded, click the
Paper Config
button, and
adjust the paper configuration options as necessary.
6.
Select the
Photo Black Ink
or
Matte Black Ink
setting according to the media type you are using.
Note:
If you set the
Auto Black Ink Change
option to
On
in the Printer Setup menu on the control
panel, the black ink is automatically selected when you choose a media type.
7.
Select a
Color
option:
• To print a color document or photo, select the
Color
setting.
• To print text and graphics in black or shades of gray, select the
Advanced B&W Photo
or
Black
setting.
Note:
The
Black
setting is available only when plain paper is selected as the
Media Type
.
8.
For the
Print Quality
setting, select
Speed
,
Quality
, or
Max Quality
(available with certain media
types only), or select
Quality Options
and choose the quality option that matches the print quality
you want to use.
9.
Select the desired color management option as the
Mode
setting.
10. Select the
Source
setting that matches the paper feeding method you are using.
11. Select the size of the paper you loaded as the
Size
setting.
Note:
You can also select the
User-Defined
setting to create a custom paper size.
12. If you are printing on roll paper, click the
Roll Paper Option
button and adjust the settings as
necessary.
13. If you want to print a photo without borders, select
Borderless
.
Note:
You must select a compatible borderless paper type and size to print without borders. Check
the borderless paper compatibility list for details.
14. To see a preview of how your document or photo will print, select
Print Preview
. (The preview
appears after you click
but before printing starts.)
15. To layout multiple print jobs for printing all at once, select
Layout Manager
.
Paper Configuration Options - Windows
Summary of Contents for SureColor P8000
Page 1: ...Epson SureColor P6000 P7000 P8000 P9000 User s Guide ...
Page 2: ......
Page 8: ......
Page 21: ...21 5 Release the tension levers on both roll media adapters ...
Page 31: ...31 If you are using the optional Auto Take Up Reel rewind the paper using the Manual switch ...
Page 42: ...42 1 Raise the paper guides ...
Page 43: ...43 2 Lower the front of the paper basket ...
Page 45: ...45 4 Raise the front of the basket one level ...
Page 46: ...46 5 Fasten the front of the basket with the tabs ...
Page 50: ...50 1 Unfasten the tabs at the front of the paper basket ...
Page 51: ...51 2 Raise the paper guides ...
Page 52: ...52 3 Raise the front of the basket so that the cloth is pulled taut ...
Page 54: ...54 1 Raise the paper guides ...
Page 55: ...55 2 Raise the front of the basket and lower the paper guides ...
Page 92: ...92 You can also place the same print data multiple times as shown here ...
Page 190: ...190 2 Cut the paper above the paper feed slot ...