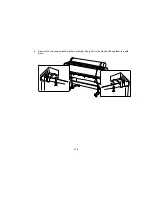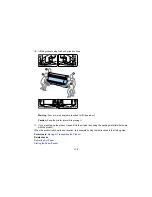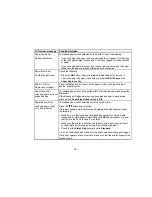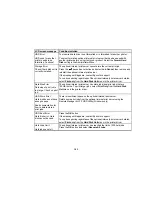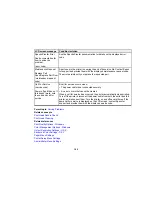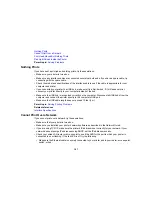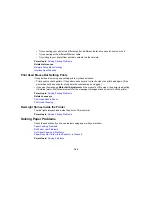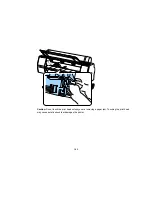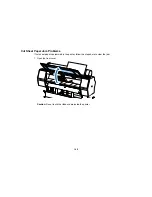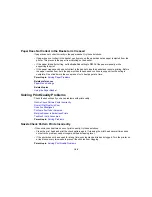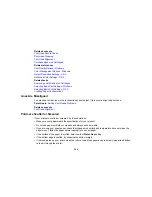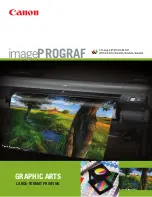187
Nothing Prints
Cannot Print Over a Network
Print Head Moves But Nothing Prints
Red Light Shines Inside the Printer
Parent topic:
Solving Problems
Nothing Prints
If you have sent a print job and nothing prints, try these solutions:
• Make sure your printer is turned on.
• Make sure any interface cables are connected securely at both ends. If you have a spare cable, try
connecting with the spare cable.
• Check the model and specifications of the interface cable to see if the cable is appropriate for your
computer and printer.
• If you connected your printer to a USB hub, make sure it is a first-tier hub. If it still does not print,
connect your printer directly to your computer instead of the hub.
• Make sure the USB hub is recognized correctly on the computer. Disconnect all USB hubs from the
computer and connect the printer directly to the computer's USB port.
• Make sure the USB cable length does not exceed 10 feet (3 m).
Parent topic:
Solving Printing Problems
Related references
Interface Specifications
Cannot Print Over a Network
If you cannot print over a network, try these solutions:
• Make sure that your printer is turned on.
• Make sure you installed your printer's network software as described in the
Network Guide
.
• If you are using TCP/IP, make sure the printer's IP address is set correctly for your network. If your
network does not assign IP addresses using DHCP, set the IP address manually.
• Check your wired LAN router or access point to see if the LED for the port to which your printer is
connected is on or flashing. If the link LED is off, try the following:
• Make sure the Ethernet cable is securely connected to your printer and to your router, access point,
switch, or hub.
Summary of Contents for SureColor P8000
Page 1: ...Epson SureColor P6000 P7000 P8000 P9000 User s Guide ...
Page 2: ......
Page 8: ......
Page 21: ...21 5 Release the tension levers on both roll media adapters ...
Page 31: ...31 If you are using the optional Auto Take Up Reel rewind the paper using the Manual switch ...
Page 42: ...42 1 Raise the paper guides ...
Page 43: ...43 2 Lower the front of the paper basket ...
Page 45: ...45 4 Raise the front of the basket one level ...
Page 46: ...46 5 Fasten the front of the basket with the tabs ...
Page 50: ...50 1 Unfasten the tabs at the front of the paper basket ...
Page 51: ...51 2 Raise the paper guides ...
Page 52: ...52 3 Raise the front of the basket so that the cloth is pulled taut ...
Page 54: ...54 1 Raise the paper guides ...
Page 55: ...55 2 Raise the front of the basket and lower the paper guides ...
Page 92: ...92 You can also place the same print data multiple times as shown here ...
Page 190: ...190 2 Cut the paper above the paper feed slot ...