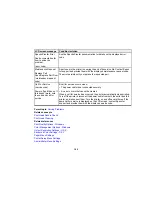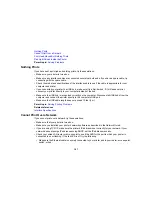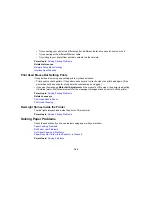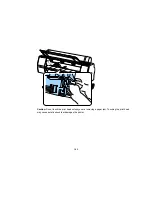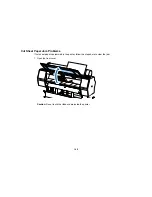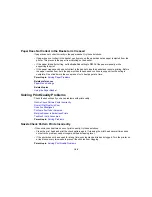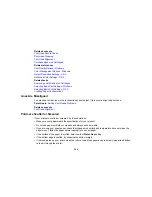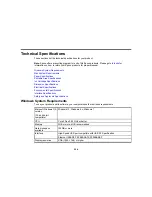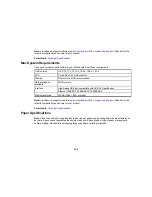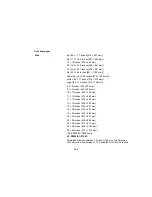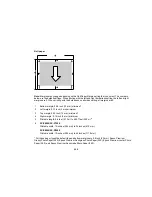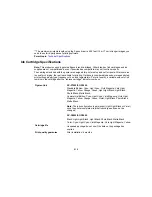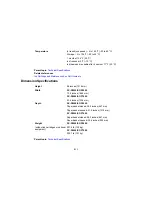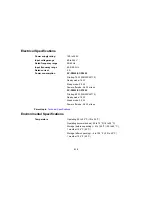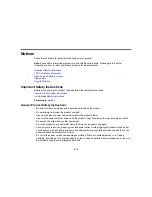199
Related concepts
Print Head Nozzle Check
Print Head Cleaning
Related references
Administrator Menu Settings
Overall Print Quality is Poor
If you notice that your print quality is uneven, too light, too dark, or there are lines in the print (banding),
try these solutions:
• Run a nozzle check to see if any of the print head nozzles are clogged. Then clean the print head, if
necessary.
• Align the print head.
• Make sure you are using genuine Epson ink cartridges. If you use non-Epson ink cartridges, the print
result may be faint or the color of the printed image may be inaccurate because the remaining ink level
is not correctly detected.
• Make sure your ink cartridges have not expired. For best results, use ink cartridges before the
expiration date printed on the package (within six months of installation in the printer). Replace expired
cartridges with new ones.
• Shake the cartridges before installing them in the printer. To maintain optimum print quality, remove
and shake the installed cartridges if the printer has not been used in the last three months.
• Make sure you selected the correct
Media Type
setting in the printer driver that matches the paper
loaded in the printer.
• Compare the print result with the image on your computer screen. Since monitors and printers
produce colors differently, printed colors and screen colors do not always look the same.
• Make sure that the printer cover is closed during printing.
• Check the ink levels on the LCD screen. Replace any cartridges that are low on ink.
• Enable color management in the software application or in the printer driver.
• If you are using non-Epson media, make sure you create a custom paper configuration for the media.
• Check the quality setting that you selected in the printer driver. Using a faster printing method may
decrease the overall print quality.
Parent topic:
Solving Print Quality Problems
Summary of Contents for SureColor P8000
Page 1: ...Epson SureColor P6000 P7000 P8000 P9000 User s Guide ...
Page 2: ......
Page 8: ......
Page 21: ...21 5 Release the tension levers on both roll media adapters ...
Page 31: ...31 If you are using the optional Auto Take Up Reel rewind the paper using the Manual switch ...
Page 42: ...42 1 Raise the paper guides ...
Page 43: ...43 2 Lower the front of the paper basket ...
Page 45: ...45 4 Raise the front of the basket one level ...
Page 46: ...46 5 Fasten the front of the basket with the tabs ...
Page 50: ...50 1 Unfasten the tabs at the front of the paper basket ...
Page 51: ...51 2 Raise the paper guides ...
Page 52: ...52 3 Raise the front of the basket so that the cloth is pulled taut ...
Page 54: ...54 1 Raise the paper guides ...
Page 55: ...55 2 Raise the front of the basket and lower the paper guides ...
Page 92: ...92 You can also place the same print data multiple times as shown here ...
Page 190: ...190 2 Cut the paper above the paper feed slot ...