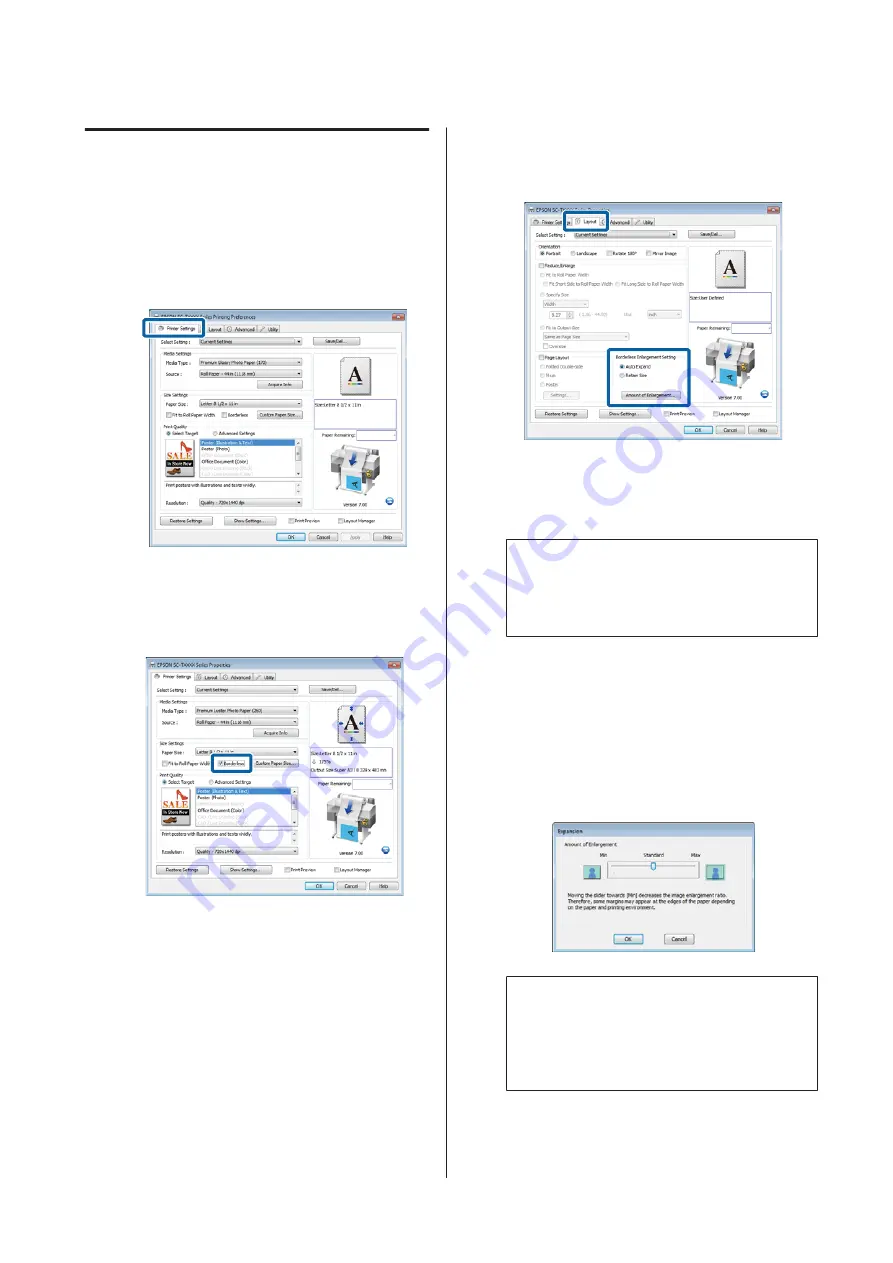
Setting Procedures for Printing
Making Settings in Windows
A
Display the printer driver's Printer Settings tab
and adjust the following settings.
U
“Basic Printing Methods(Windows)” on
B
Select
Borderless
in the
Size Settings
area.
To fit output to the roll width, choose
Fit to Roll
Paper Width
before selecting Borderless.
C
In the Layout tab
Borderless Enlargement
Setting
area, select either
Auto Expand
or
Retain Size
.
If
Auto Expand
is selected, click
Amount of
Enlargement
and choose the amount cut off at
the edges.
Note:
Retain Size
is not available when
Fit to Roll Paper
Width
is selected in the Printer Settings tab or
Reduce/Enlarge
is selected in the Layout tab.
Max
: 3 mm for left and 5 mm for right
(the image shifts 1 mm to the
right)
Standard
: 3 mm for left and right
Min
: 1.5 mm for left and right
Note:
Moving the slider towards
Min
decreases the image
enlargement ratio. Therefore, some margins may
appear at the edges of the paper depending on the
paper and printing environment.
SC-T7200 Series/SC-T5200 Series/SC-T3200 Series/SC-T7200D Series/SC-T5200D Series User's Guide
More Ways to Print
99






























