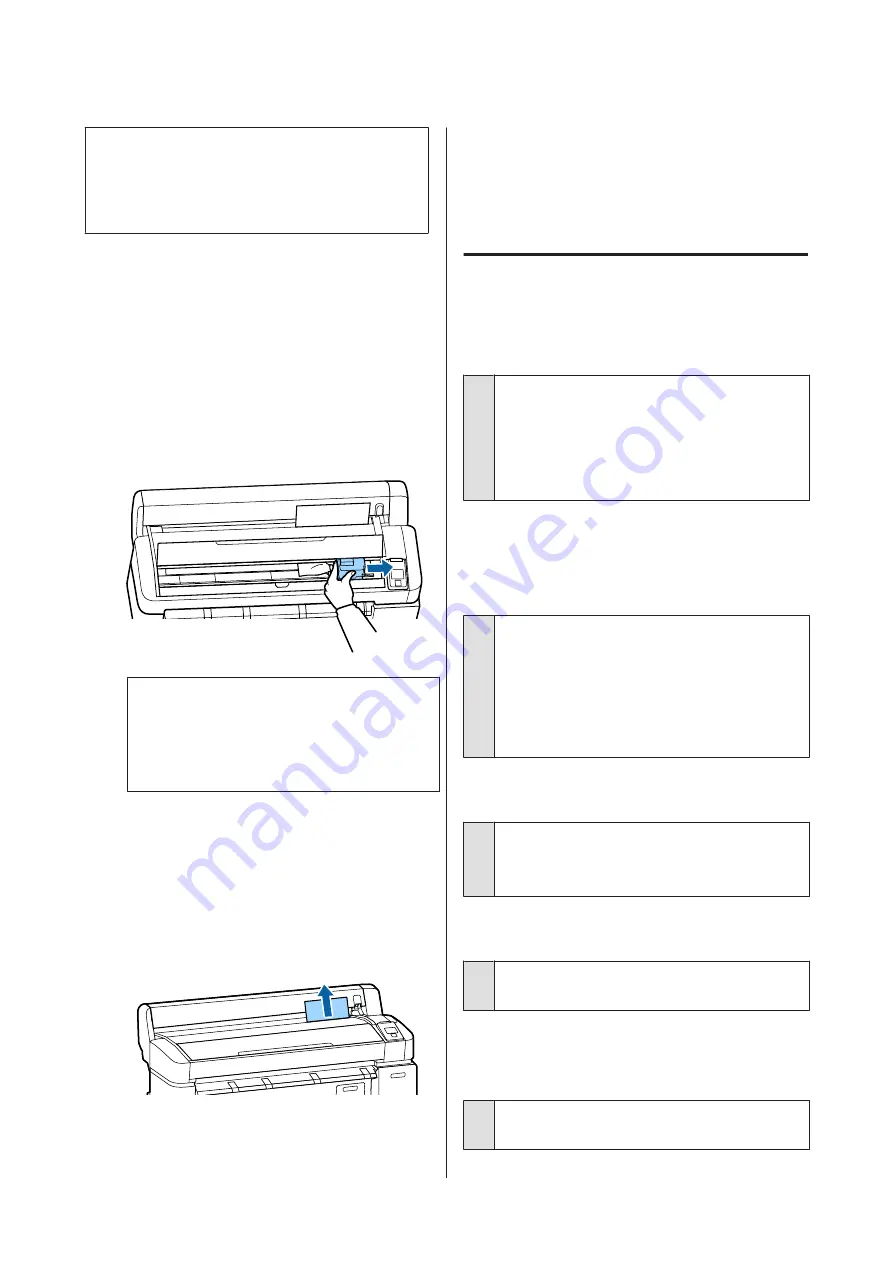
!
Caution:
If you opened the printer cover in operation, do not
touch the area as indicated by the warning labels.
High temperatures may cause burns.
A
Turn off the printer.
B
Turn the printer on.
After a pause, the message
Open printer cover
then tear off and remove jammed portion.
will
appear in the display.
C
Open the printer cover and move the print head
away from the jam.
c
Important:
Other than when you are removing paper
jams, do not touch the print head. If you touch
the print head with your hand, static
electricity may cause a malfunction.
D
Cut the top portion of any torn or crinkled areas
using a commercially available cutter.
E
After removing the any torn or crinkled area,
press the
Z
button and close the printer cover.
F
Remove the cut paper.
G
After removing the paper, press the
Z
button.
Reload the paper and resume printing.
U
“Loading and Removing Cut Sheets” on
Others
The control panel display keeps
turning off.
o
Is the printer in sleep mode?
Sleep mode is exited if a print job is received or the
P
button on the control panel is pressed. The delay
before the printer enters sleep mode can be selected
in the Setup menu.
U
Color ink runs out quickly even when
printing in the Black&White mode or
when printing black data.
o
Color ink is consumed during the head
cleaning process.
If all nozzles are selected when you perform
Head
Cleaning
or
Power Cleaning
, inks of all colors will be
used. (This is true even if you are currently printing in
black and white.)
U
“Cleaning the print head” on page 166
The paper is not cut cleanly.
o
Replace the cutter.
If the paper is not cut cleanly, replace the cutter.
U
“Replacing the Cutter” on page 172
A light is visible inside the printer.
o
This is not a failure.
The light is a light inside the printer.
The administrator password has been
lost
o
Should you forget the administrator password,
contact your dealer or Epson Support.
SC-T7200 Series/SC-T5200 Series/SC-T3200 Series/SC-T7200D Series/SC-T5200D Series User's Guide
Problem Solver
190






























