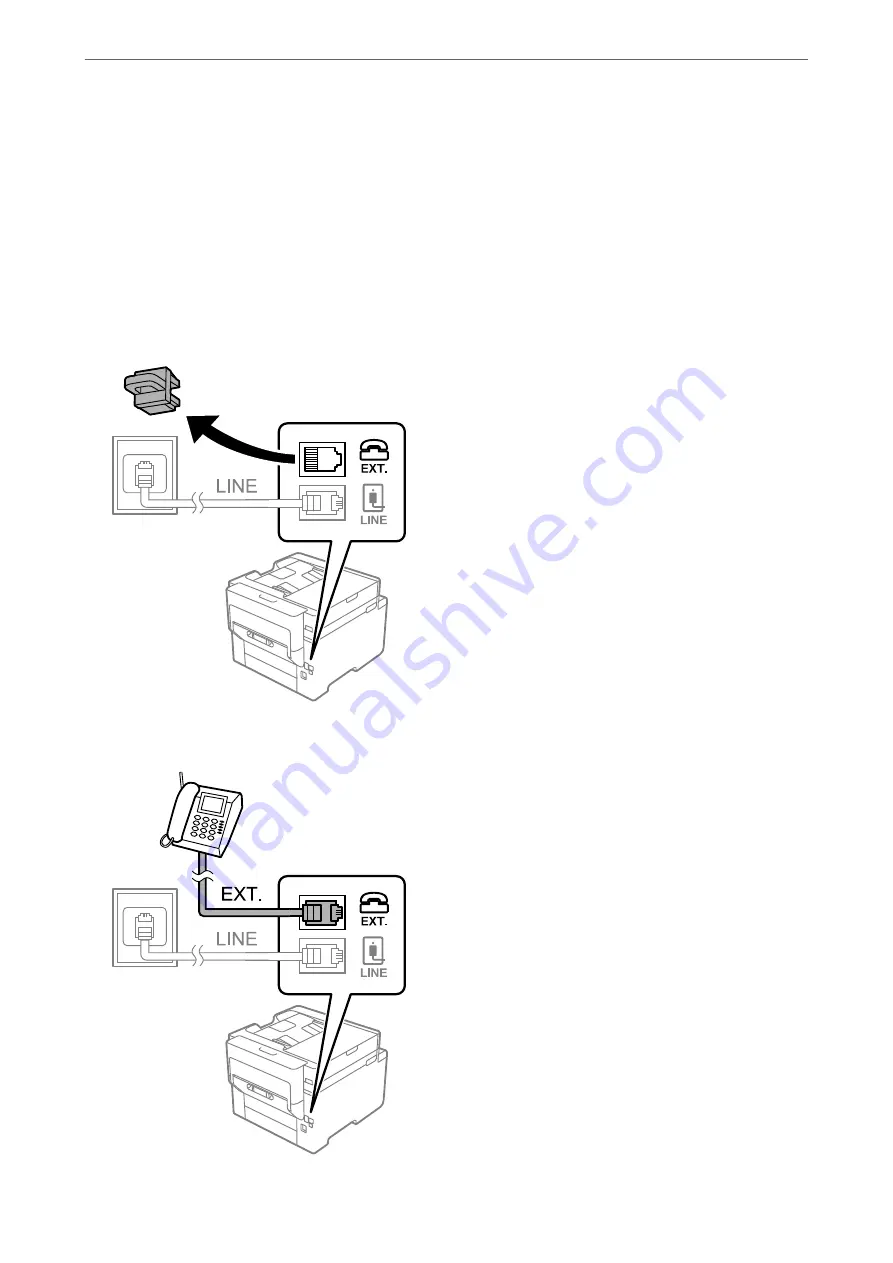
Connecting Your Phone Device to the Printer
When using the printer and your telephone on a single phone line, connect the telephone to the printer.
Note:
❏
If your phone device has a fax function, disable the fax function before connecting. See the manuals that came with the
phone device for details. Depending on the model of the phone device, the fax function cannot be completely disabled, so
you may not be able to use it as an external phone.
❏
If you connect an answering machine, make sure the printer's
Rings to Answer
setting is set higher than the number of
rings your answering machine is set to answer a call.
1.
Remove the cap from the EXT. port on the back of the printer.
2.
Connect the phone device and the EXT. port with a phone cable.
>
>
389
Summary of Contents for ET-5800 Series
Page 17: ...Part Names and Functions Front 18 Inside 20 Rear 21 ...
Page 29: ...Loading Paper Paper Handling Precautions 30 Paper Size and Type Settings 30 Loading Paper 31 ...
Page 34: ...Placing Originals Placing Originals 35 Originals that are not Supported by the ADF 36 ...
Page 456: ...Where to Get Help Technical Support Web Site 457 Contacting Epson Support 457 ...
















































