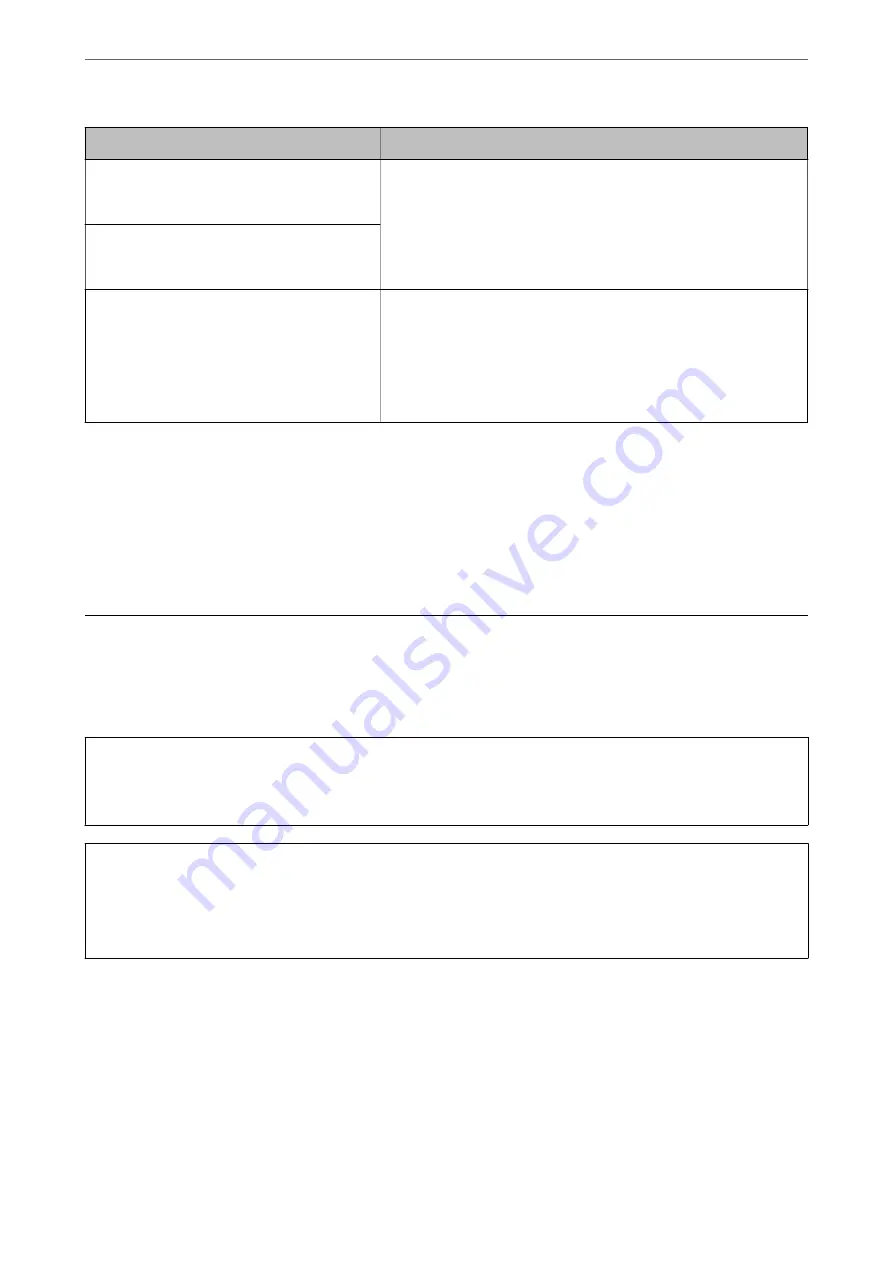
Error Messages
Solutions
Check that the printer driver is installed on the
computer and that the port settings for the
printer are correct.
Make sure the printer port is selected correctly in
Property
>
Port
from
the
Printer
menu as follows.
Select "
USBXXX
" for a USB connection, or "
EpsonNet Print Port
" for a
network connection.
Check that the printer driver is installed on the
computer and that the port settings for the
printer are correct.
Recovery Mode
Update Firmware
The printer has started in recovery mode because the firmware update
failed. Follow the steps below to try to update the firmware again.
1. Connect the computer and the printer with a USB cable. (During
recovery mode, you cannot update the firmware over a network
connection.)
2. Visit your local Epson website for further instructions.
*In some print cycles a very small amount of surplus ink may be collected in the borderless printing ink pad. To
prevent ink leakage from the pad, the product is designed to stop borderless printing when the pad has reached its
limit. Whether and how often this is required will vary according to the number of pages you print using the
borderless print option. The need for replacement of the pad does not mean that your printer has ceased to operate
in accordance with its specifications. The printer will advise you when the pad requires replacing and this can only
be performed by an authorised Epson Service provider. The Epson warranty does not cover the cost of this
replacement.
Paper Gets Jammed
Check the error displayed on the control panel and follow the instructions to remove the jammed paper including
any torn pieces. The LCD screen displays an animation that shows you how to remove jammed paper. Next, select
OK
to clear the error.
!
Caution:
Never touch the buttons on the control panel while your hand is inside the printer. If the printer starts operating, it
could cause an injury. Be careful not to touch the protruding parts to avoid injury.
c
Important:
❏
Remove the jammed paper carefully. Removing the paper vigorously may cause damage to the printer.
❏
When removing jammed paper, avoid tilting the printer, placing it vertically, or turning it upside down;
otherwise ink may leak.
Preventing Paper Jams
Check the following if paper jams occur frequently.
❏
Place the printer on a flat surface and operate in the recommended environmental conditions.
“Environmental Specifications” on page 337
❏
Use the paper supported by this printer.
“Available Paper and Capacities” on page 289
>
>
229
Summary of Contents for ET-5800 Series
Page 17: ...Part Names and Functions Front 18 Inside 20 Rear 21 ...
Page 29: ...Loading Paper Paper Handling Precautions 30 Paper Size and Type Settings 30 Loading Paper 31 ...
Page 34: ...Placing Originals Placing Originals 35 Originals that are not Supported by the ADF 36 ...
Page 456: ...Where to Get Help Technical Support Web Site 457 Contacting Epson Support 457 ...






























