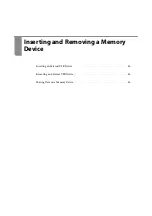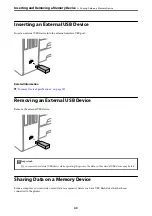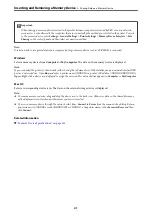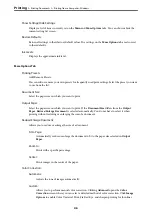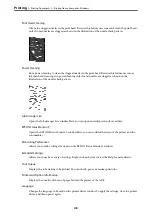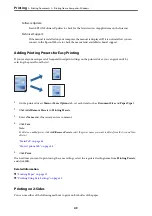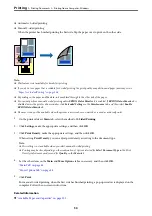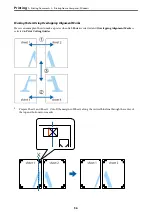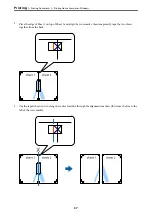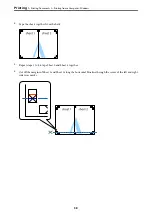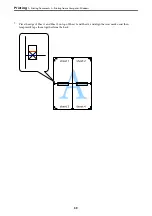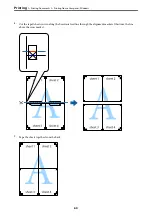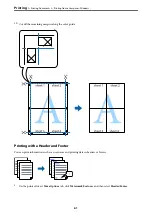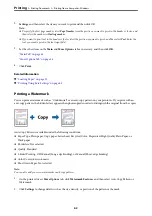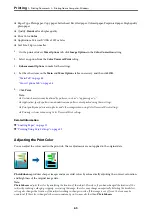&
&
“Printing Using Easy Settings” on page 43
Printing a Booklet
You can also print a booklet that can be created by re-ordering the pages and folding the printout.
Note:
❏
This feature is not available with borderless printing.
❏
If you do not use paper that is suitable for 2-sided printing, the print quality may decline and paper jams may occur.
“Paper for 2-Sided Printing” on page 306
❏
Depending on the paper and the data, ink may bleed through to the other side of the paper.
❏
You cannot perform manual 2-sided printing unless
EPSON Status Monitor 3
is enabled. If
EPSON Status Monitor 3
is
disabled, access the printer driver window, click
Extended Settings
on the
Maintenance
tab, and then select
Enable
EPSON Status Monitor 3
.
❏
However, it may not be available when the printer is accessed over a network or is used as a shared printer.
1.
On the printer driver's
Main
tab, select the type of long-edge binding you want to use from
2-Sided Printing
.
2.
Click
Settings
, select
Booklet
, and then select
Center Binding
or
Side Binding
.
❏
Center Binding: Use this method when printing a small number of pages that can be stacked and easily
folded in half.
❏
Side Binding. Use this method when printing one sheet (four pages) at a time, folding each in half, and then
putting them together in one volume.
3.
Click
OK
.
4.
When printing data that has a lot of photos and images, click
Print Density
, and then make the appropriate
settings, and then click
OK
.
When setting
Print Density
, you can adjust print density according to the document type.
>
>
Printing from a Computer - Windows
51