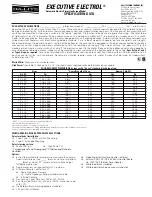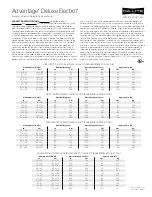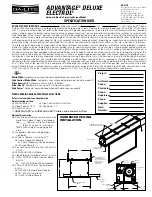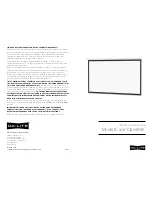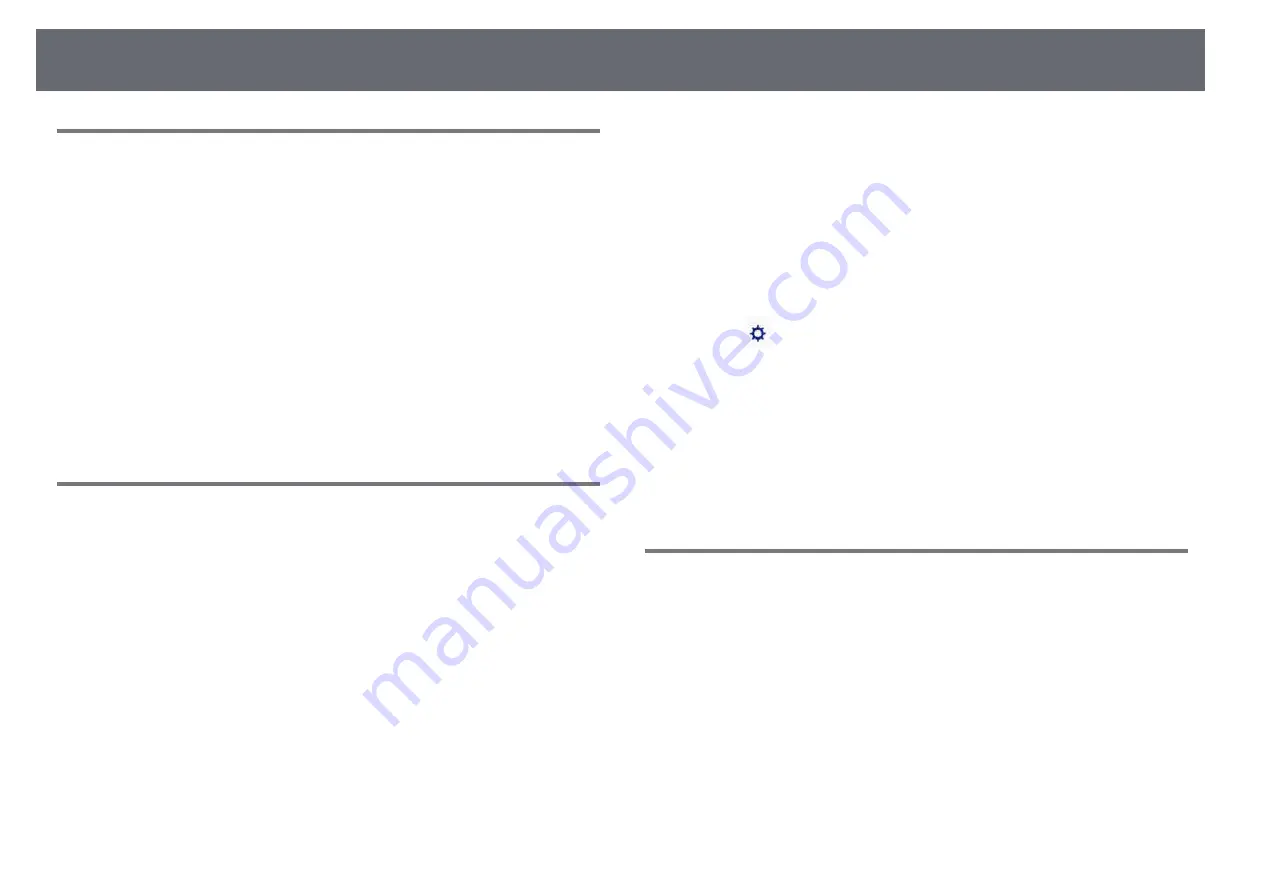
Solving Interactive Features Problems
277
Solutions When the Interactive Pens Are Slow or
Difficult to Use
If the pens are difficult to use or respond too slowly, try the following
solutions:
• For easier operation, hold the pen perpendicular to the projection surface.
• For the best performance, connect your computer to the projector using a
VGA or HDMI cable for display and the USB cable for the interactive
features.
• If you are using USB Display in Windows, you may need to disable
Windows Aero in the Epson USB Display Settings program on your
computer.
g
g
Related Links
Solutions When the Interactive Touch Operation
Does Not Work
If the interactive touch operation using your finger does not work, try the
following solutions:
• Make sure the Touch Unit is installed correctly and the power cable is
properly connected. See your projector's
Installation Guide
for details.
• If the indicator on the Touch Unit is not on, check that Touch Unit Setup -
Power is set to On in the projector's Extended menu.
• Adjust the angle on the Touch Unit. See your projector's
Installation Guide
for details.
• Make sure there are no obstacles (such as cables or pen stand) between the
Touch Unit's laser diffusion port and the projection surface. If there are any
obstacles that are difficult to move, attach the infrared deflectors to the
projection surface. See your projector's
Installation Guide
for details.
• Make sure there is no interference from infrared remote controls, mice, or
infrared microphones.
• If your finger position and the cursor position on the screen do not match,
perform Touch Calibration in the projector's Extended menu.
• If there are any people within 10 cm in front of or around the projection
screen or any obstacles causing interference, the touch operations may not
work properly.
• If clothing, or any part of your body comes close to the screen, the touch
operations may not work properly. Move at least 1 cm away from the
screen.
• If touch operations do not work correctly even after performing calibration,
press the
icon on the Home screen to check the Calibration Range
setting.
• If touch operations are mistakenly recognized as dragging operations,
select Wide.
• If mouse operations are not performed smoothly, select Narrow.
g
g
Related Links
• "Projector Setup Settings - Extended Menu"
• "Using Interactive Touch Operations with Your Finger"
Solutions for Problems with Capturing, Printing,
Saving, or Scanning
If you are having trouble capturing and pasting, or printing, saving, or
scanning, try the following solutions:
• If you are having trouble pasting a captured image, make sure the image is
not protected.
• If a black frame appears around a pasted image, it may be because the image
was shifted or resized.
• If you are having trouble printing or scanning, make sure the printer is not
out of ink, jammed, or in any other error state.
• For USB printing or scanning, make sure a USB cable is connected between
the projector's USB-A port and the USB-B port on the control pad. Make
Summary of Contents for EB-1470Ui
Page 1: ...User s Guide ...