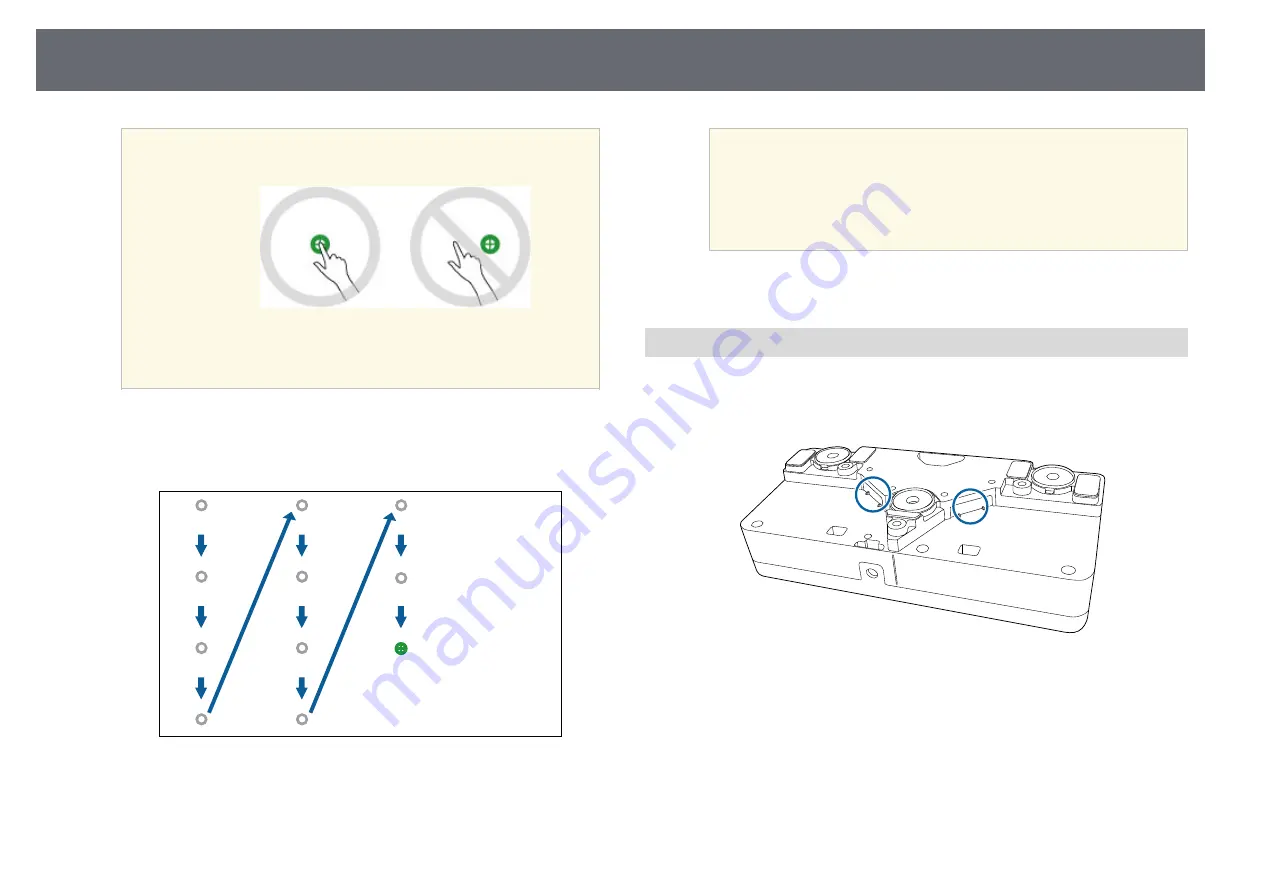
Preparing Before Using Interactive Features
92
a
• For the most accurate calibration, make sure you touch the
center of the circle.
• Do not touch the circle with anything except the tip of your
finger.
h
Touch the center of the next circle with your finger, then repeat. When
you get to the bottom of the column, the next circle appears at the top
of a new column.
a
• Make sure you are not blocking the signal between your finger
and the interactive receiver.
• If you touch the wrong position, press the [Esc] button on the
remote control or control panel.
• To cancel touch calibration, hold down the [Esc] button for
two seconds.
i
Continue until all of the circles disappear.
Safety Instructions for Interactive Touch Operations
Touch operation with your finger is enabled by installing the Touch Unit with
a built-in high-power laser.
The laser radiates from the laser diffusion ports on rear of the Touch Unit:
g
g
Related Links
Summary of Contents for EB-1470Ui
Page 1: ...User s Guide ...















































