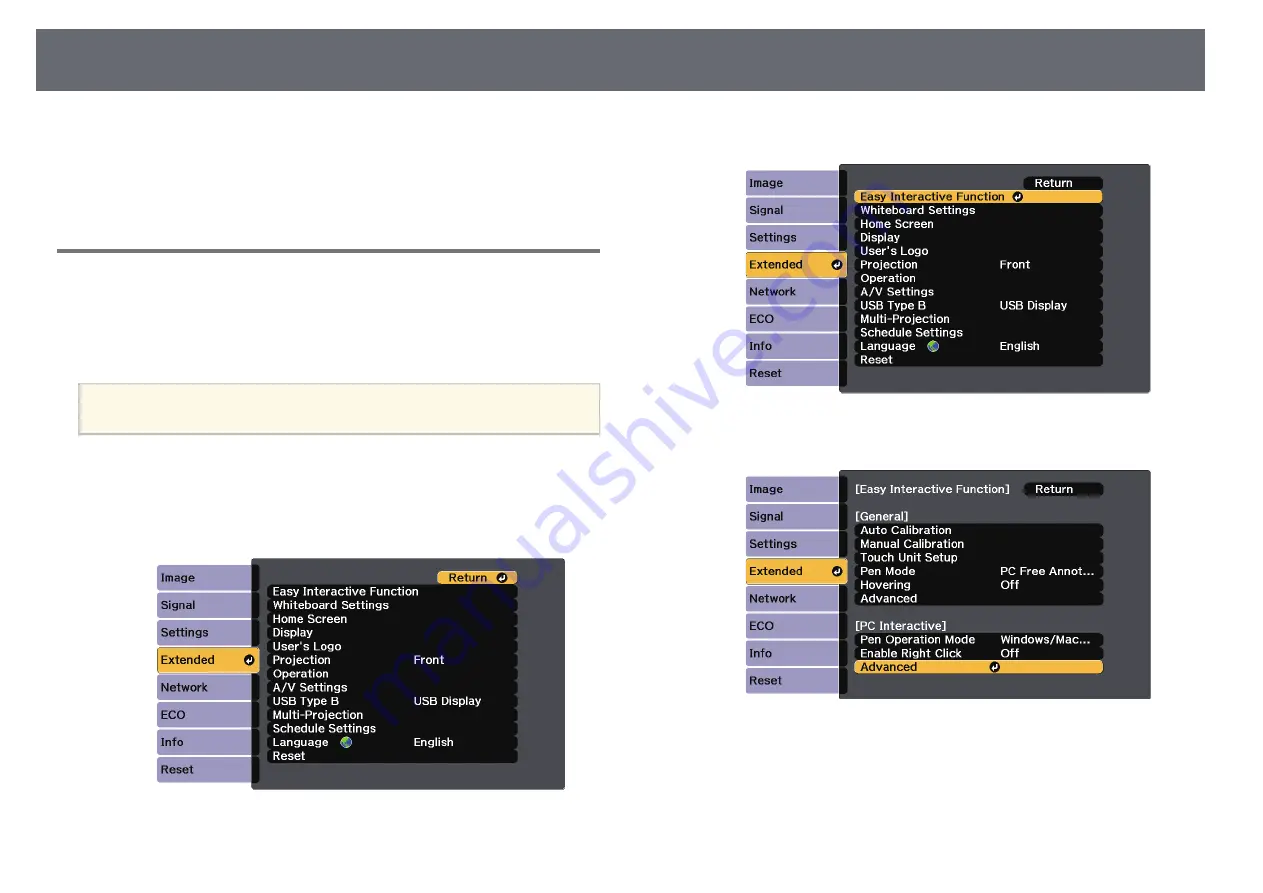
Control Computer Features from a Projected Screen (Computer Interactive Mode)
125
• "Easy Interactive Driver System Requirements"
• "Installing Easy Interactive Driver on Mac"
• "Using the Interactive Features over a Network"
• "Calibrating for Touch Operations with Your Finger"
Adjusting the Pen Operation Area
The pen operation area is normally adjusted automatically if you connect a
different computer or adjust the computer's resolution. If you notice that the
pen position is incorrect when you operate your computer from the projected
screen (computer interactive mode), you can adjust the pen area manually.
a
Manual adjustment is not available when projecting from a LAN
source.
a
Switch to computer interactive mode, if necessary.
b
Press the [Menu] button, select the Extended menu, and then press
[Enter].
c
Select the Easy Interactive Function setting and press [Enter].
d
In the PC Interactive section, select Advanced, and then press [Enter].
Summary of Contents for EB-1470Ui
Page 1: ...User s Guide ...
















































