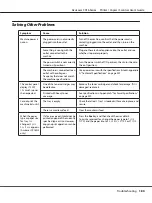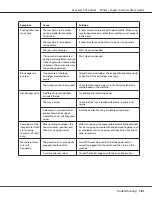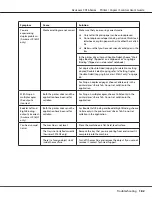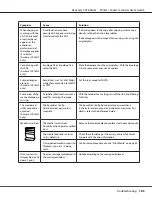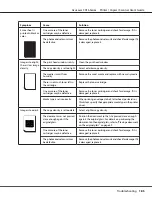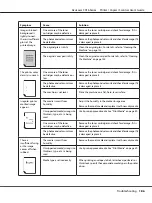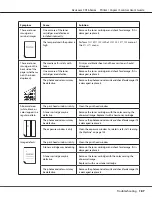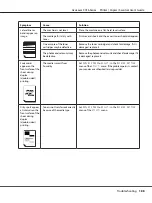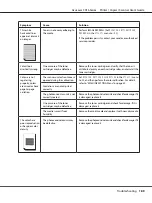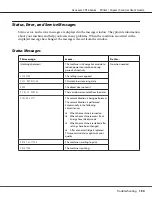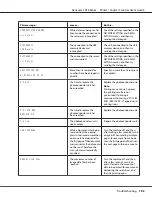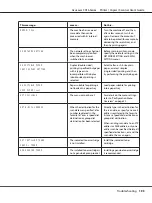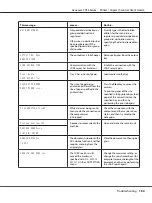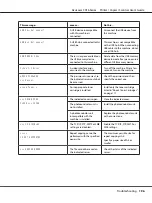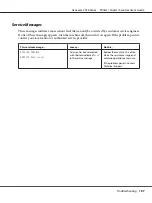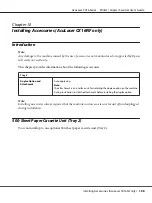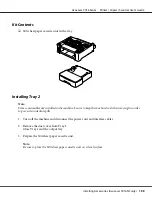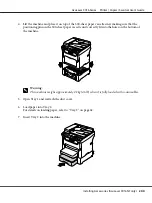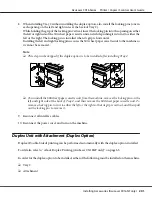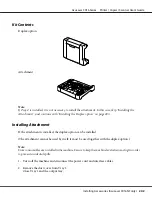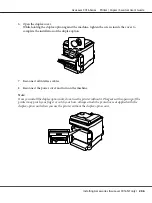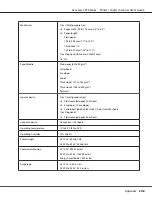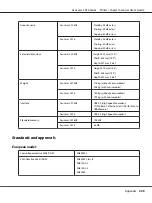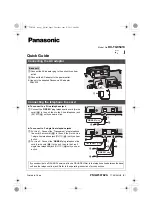This message...
means...
Do this...
NOT REGISTERED
No speed dial destination or
group dial destination is
registered.
Otherwise, no destination has
been registered with the
specified speed dial or group
dial number.
Directly type in the destination
address for the scan data, or
register a speed dial destination or
group dial destination and try
specifying the destination address
again.
OUTPUT TRAY FULL
REMOVE PAPER
The output tray is full of paper.
Remove all paper from the output
tray.
OVER SEARCH TIME
Communication with the
LDAP server has timed out.
Establish a connection with the
LDAP server again.
Paper Empty
LOAD PAPER (
2
xx)
Tray 2 has run out of paper.
Load media into the tray.
PAPER SIZE ERROR
RESET PAPER (xxx)
The size of paper being
printed on is different from the
size of paper specified in the
printer driver.
Press the
Start
key to cancel the
caution.
To print on paper of the size
specified in the printer driver, load
paper of the correct size into the
specified tray, and then try
performing the print job again.
PC CONNECTION FAILED
While data was being sent in
Scan mode, the connection to
the computer was
interrupted.
Check the connection with the
computer and the scanner driver
status, and then try sending the
data again.
Process Caution-IDC
A process error occurred in the
machine.
Open and close the scanner unit.
PROCESS ERROR-xxx
CLEAR BY COVER
REMOVE ORIGINAL
IN ADF
The document is loaded in the
ADF while a function is set that
requires scanning from the
original glass.
Place the document on the original
glass.
RESULTS ARE OVER xxx
The LDAP search results
exceed the maximum
specified with
MAX.SEARCH
RESULTS
in the LDAP SETTING
menu.
Change the maximum setting, or
change the search conditions (for
example, increase the length of the
keyword), and then try performing
the LDAP search again.
AcuLaser CX16 Series Printer / Copier / Scanner User’s Guide
Troubleshooting
194