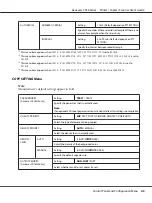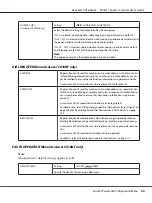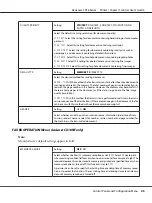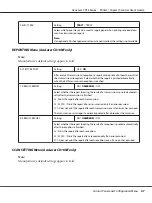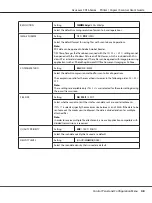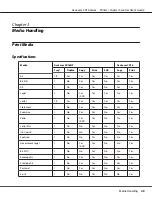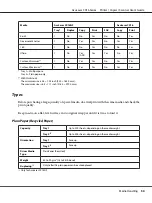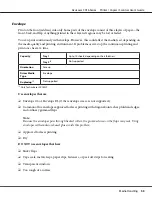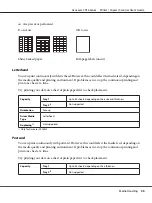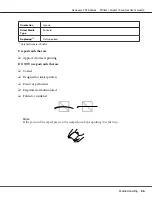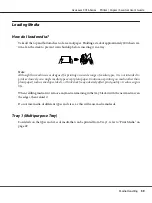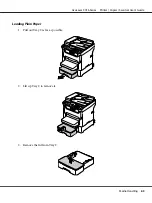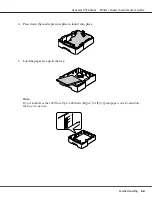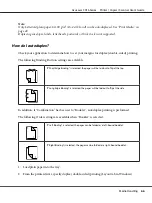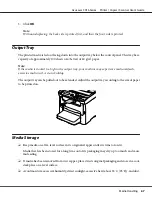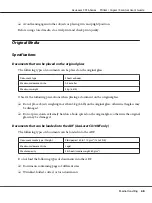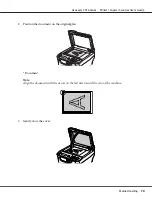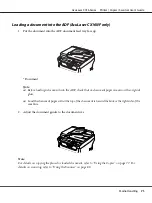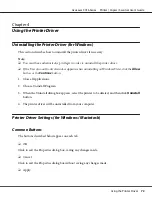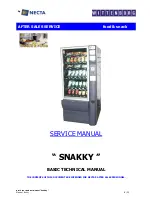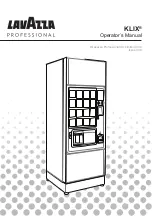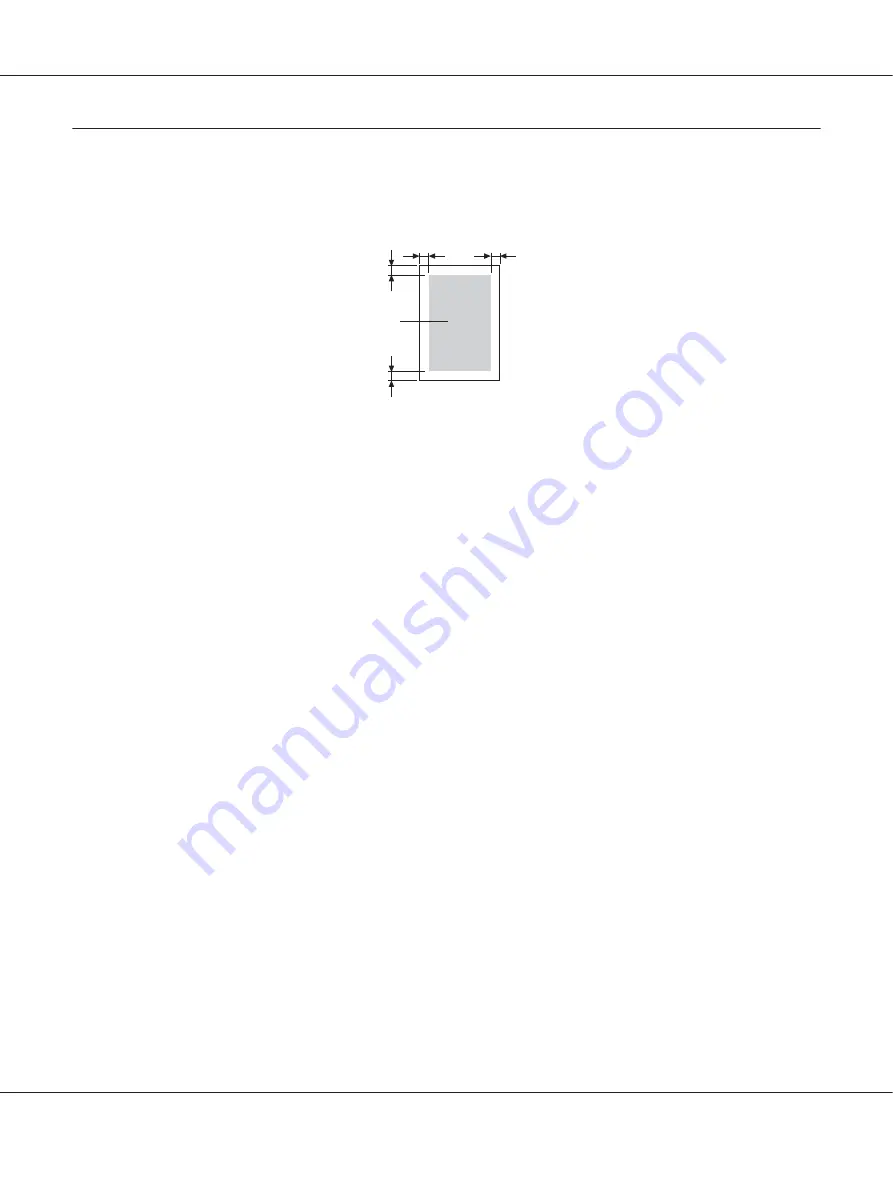
Printable Area
The printable area on all media sizes is up to 4.0 mm (0.157") from the edges of the media.
a
a
a
a
a=4.0 mm
*
* Printable Area
Each media size has a specific printable area (the maximum area on which the machine can print
clearly and without distortion).
This area is subject to both hardware limits (the physical media size and the margins required by the
machine) and software constraints (the amount of memory available for the full-page frame buffer).
The printable area for all media sizes is the page size minus 4.0 mm (0.157") from all edges of the
media.
Note:
When printing in color on legal-size media, the following limitations apply.
❏
The printable area is 339.6 (13.4") mm from the leading edge of the paper. (However, there is a
non-printable area up to 4.0 mm (0.157") from the leading edge.)
❏
The bottom margin is 16.0 mm (0.63").
AcuLaser CX16 Series Printer / Copier / Scanner User’s Guide
Media Handling
57