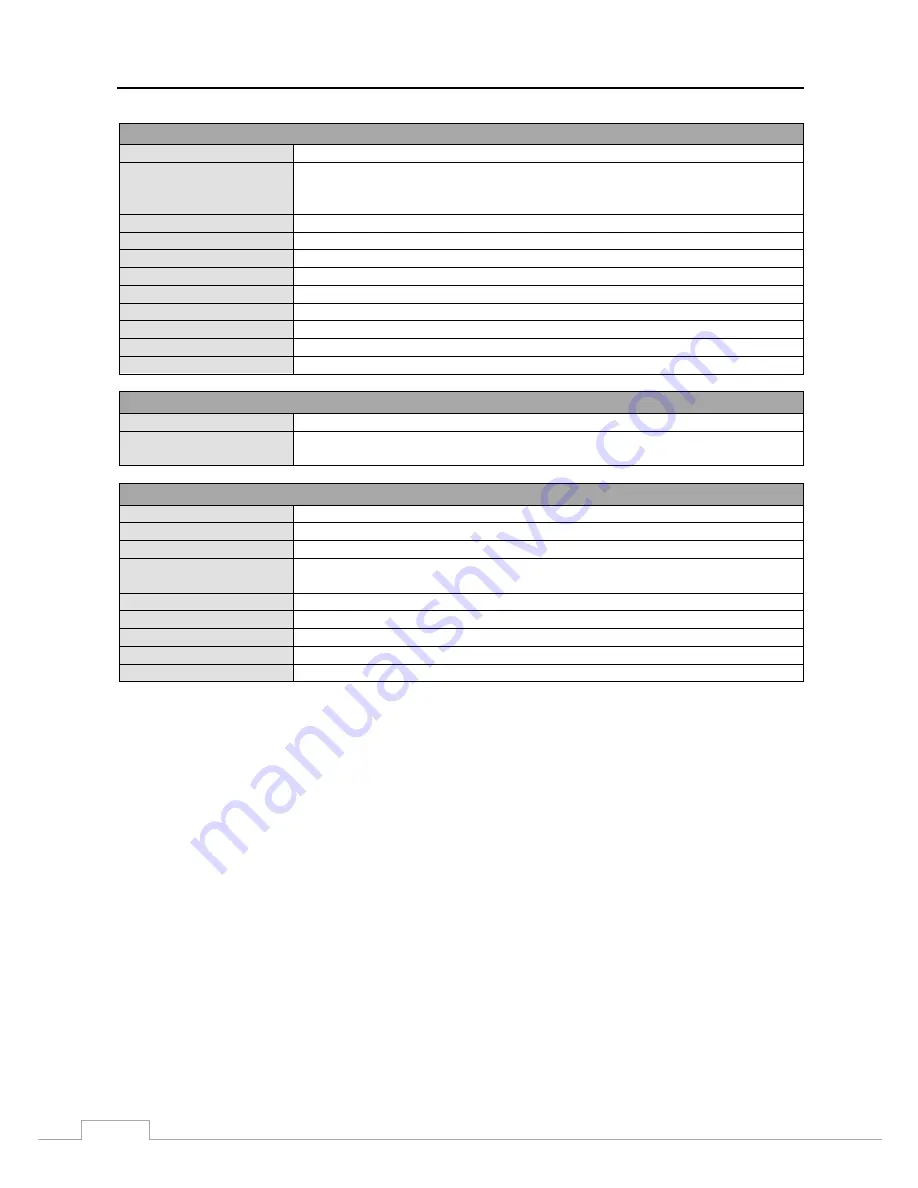
User’s Manual
V1.0
90
CONNECTORS
Video Input
Composite or HD-TVI: 8 or 16 BNC
Monitor Output
HDMI: 1 HDMI
VGA: 1 VGA
SPOT (Composite): 1 BNC
Audio In
4 RCA connector
Audio Out
1 RCA connector
Alarm Input/Output
Terminal Blocks
Ethernet Port
RJ-45
eSATA Port
eSATA
RS232 Serial Port
Two-connector terminal block
RS485 Serial Port
Two-connector terminal block
IR Port
1 Remote Control
USB Port
2 (USB 2.0)
STORAGE
Primary Storage
SATA hard disk drive (up to 4)
Secondary Storage
eSATA hard disk drive (RAID)
USB hard disk drive or flash drive
GENERAL
Dimensions (W x H x D)
17
"
x 3.5
"
x 16.1
"
(430mm x 88mm x 410mm)
Unit Weight*
13.2 lbs. (6.0kg)
Shipping Weight*
19.8 lbs. (9.0kg)
Shipping Dimensions
(W x H x D)
21.1
"
x
9.4
"
x 21.1
" (
535mm x 238mm x 535mm)
Operating Temperature
32°F to 104°F (0°C to 40°C)
Operating Humidity
0% to 90%
Power
100 to 240 V~, 1.6 – 0.8 A , 50/60Hz
Power Consumption**
Max. 80W
Approvals
FCC, UL***, CB, CE
* When one hard disk drive of 2TB is installed, the value was measured.
** When four hard disk drives of 3TB are installed, the value was measured.
***
CAUTION: Risk of Explosion if Battery is replaced by an Incorrect Type. Dispose of Used Batteries According to
the Instructions. This equipment is indoor use and all the communication wiring are limited to inside of the building.
Specifications are subject to change without notice.
Summary of Contents for TVR-2008AM4.0
Page 1: ...EN User Manual Hybrid Video Recorder TVR 2008AM4 0 TVR 2016AM4 0...
Page 5: ...User s Manual iv...
Page 9: ......


































