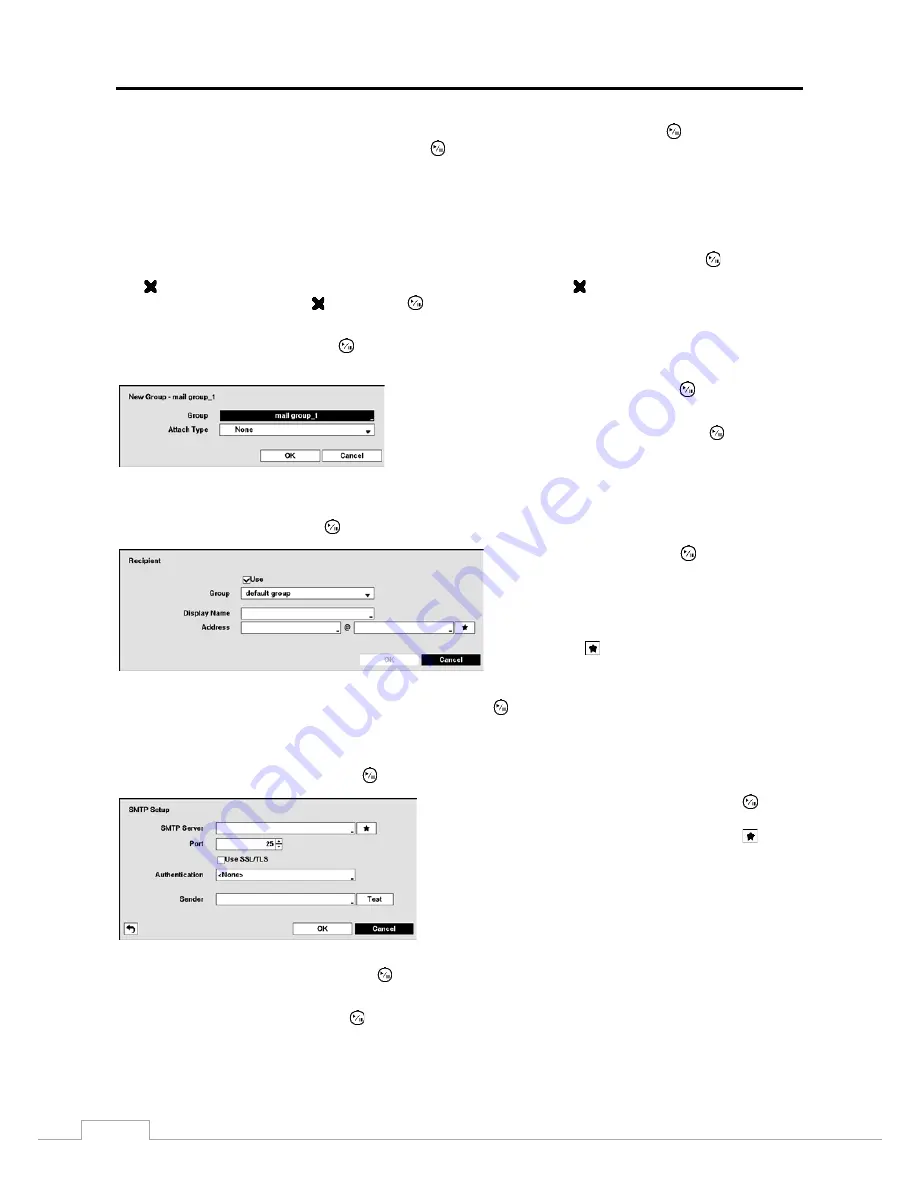
User’s Manual
50
The DVR can be set up to send an email when an event occurs. The Mail Group and Recipient can be turned On or Off
by highlighting the boxes beside the individual mail group and recipient accounts and pressing the
button. Highlighting
the box beside “Group & Recipient” and pressing the
button will toggle between all mail accounts being turned On
and Off.
The
+/–
column is used to collapse and expand recipient groups. If there is a + or – in this column, it indicates the item
is a Group Name. If there is a – in front of the Group Name, it indicates that the group has been “expanded” and all
of the Recipient Names within that group are displayed below the Group Name. If there is a + in front of the Group
Name, it indicates that the group has been “collapsed” and all of the Recipient Names within that group are hidden.
To collapse or expand a group, highlight the
+/–
column in front of the desired group and press the
button.
The column can be used to delete a Recipient Name or an entire Group. If the is grayed out, that Group or Recipient
cannot be deleted. Highlight the and press the
button. You will be asked to confirm that you want to delete the
Recipient or Group.
Highlight the
+ Group
and press the
button to add a recipient Group and select the image file format attached to
an email.
Highlight the box beside
Group
and press the
button. A virtual
keyboard appears allowing you to enter the Group name.
Highlight the box beside
Attach Type
and press the
button. You
can select between
CBF
and
JPG
. When selecting
CBF
, the DVR
will attach an event detected video clip to an email. When selecting
JPG
, the DVR will attach the event detected image file (JPEG format)
to an email.
Highlight the
and press the
button to add a mail Recipient.
Highlight
Use
and press the
button to toggle
between On and Off. Assign the Recipient to a
Group and enter the Recipient’s Display Name.
Highlight the box beside
Address
and enter the
recipient’s e-mail address and mail server provider.
Highlighting
allows you to select the mail server
provider from a list of registered SMTP mail server
providers.
Highlight the box under the
Attach Type
heading and press the
button to change the image file format attached to
an email.
NOTE: Attaching a image file to an email will not be available for the Text-In event.
Highlight
SMTP Setup…
and press the
button. The SMTP Setup screen appears.
Highlight the box beside
SMTP Server
and press the
button.
A virtual keyboard appears that you can use to enter the IP address
or domain name of the SMTP server. Highlighting
allows
you to select your SMTP server from a list of registered SMTP
servers.
NOTE: You will need to get the IP Address or domain name
of the SMTP Server from your network administrator.
NOTE: You can use the domain name instead of IP address
if you already set up the DNS Server when setting up the LAN.
Highlight the box beside
Port
and press the
button. Use the arrow buttons to enter the SMTP Server port number
obtained from your system administrator. The default port number is 25.
Highlight
Use SSL/TLS
and press the
button to toggle between On and Off. When it is On, the DVR can send an
email via an SMTP server requiring SSL (Secure Sockets Layer) authentication.
Summary of Contents for TVR-2008AM4.0
Page 1: ...EN User Manual Hybrid Video Recorder TVR 2008AM4 0 TVR 2016AM4 0...
Page 5: ...User s Manual iv...
Page 9: ......






























