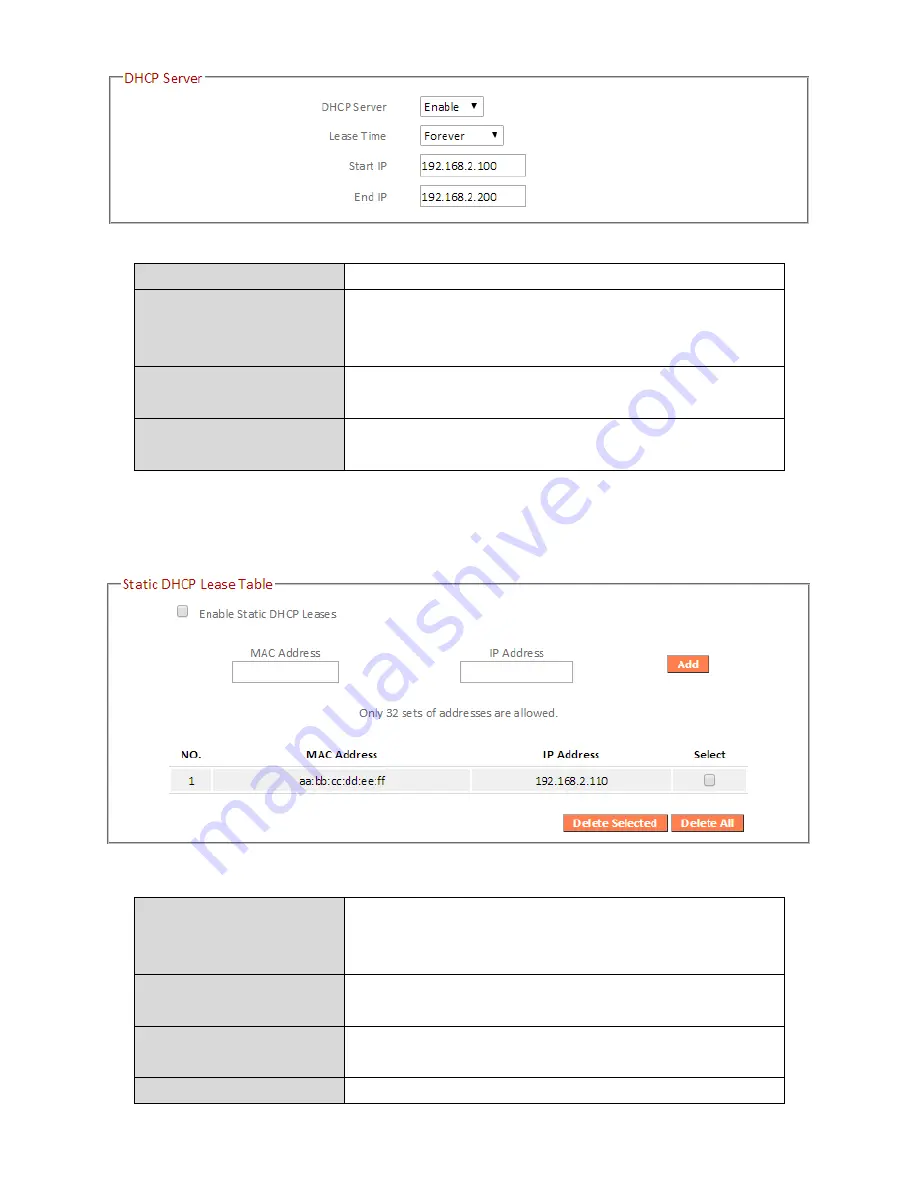
66
DHCP Server
Enable or disable the DHCP server.
Lease Time
Select a lease time for the DHCP leases here.
The DHCP client will obtain a new IP address
after the period expires.
Start IP
Enter the start IP address for the DHCP
server’s IP address leases.
End IP
Enter the end IP address for the DHCP
server’s IP address leases.
Your device’s DHCP server can be configured to assign static (fixed) IP addresses to
specified network devices, identified by their unique MAC address.
Enable Static DHCP
Leases
Enable/disable static DHCP leases. This must
be enabled in order to assign any network
device a static IP address.
MAC Address
Enter the specified network device’s MAC
address here.
IP Address
Assign a fixed IP address for the specified
network device here.
Add
Add the information to the “Static DHCP
Summary of Contents for BR-6478 AC V2
Page 1: ...BR 6478 AC V2 User Manual 08 2015 v1 0 ...
Page 7: ...3 I 3 Back Panel Internet WAN Port LAN Ports 1 4 Reset WPS Button USB Port ...
Page 46: ...42 3 You will arrive at the Status screen Use the menu down the left side to navigate ...
Page 53: ...49 description of security settings ...
Page 75: ...71 ...
Page 95: ...91 ...
Page 122: ...118 ...
Page 126: ...122 ...
Page 128: ...124 ...
Page 135: ...131 ...
Page 137: ...133 ...
Page 142: ...138 3 Click Local Area Connection 4 Click Properties ...
Page 146: ...142 5 Choose your connection and right click then select Properties ...
Page 150: ...146 6 Click Apply to save the changes ...
Page 157: ...153 3 Your router s IP address will be displayed next to Default Gateway ...
Page 159: ...155 3 A new window will open type ipconfig and press Enter ...
Page 160: ...156 4 Your router s IP address will be displayed next to Default Gateway ...
Page 162: ...158 4 Click the TCP IP tab and your router s IP address will be displayed next to Router ...
Page 168: ...164 ...
Page 177: ...173 ...
















































