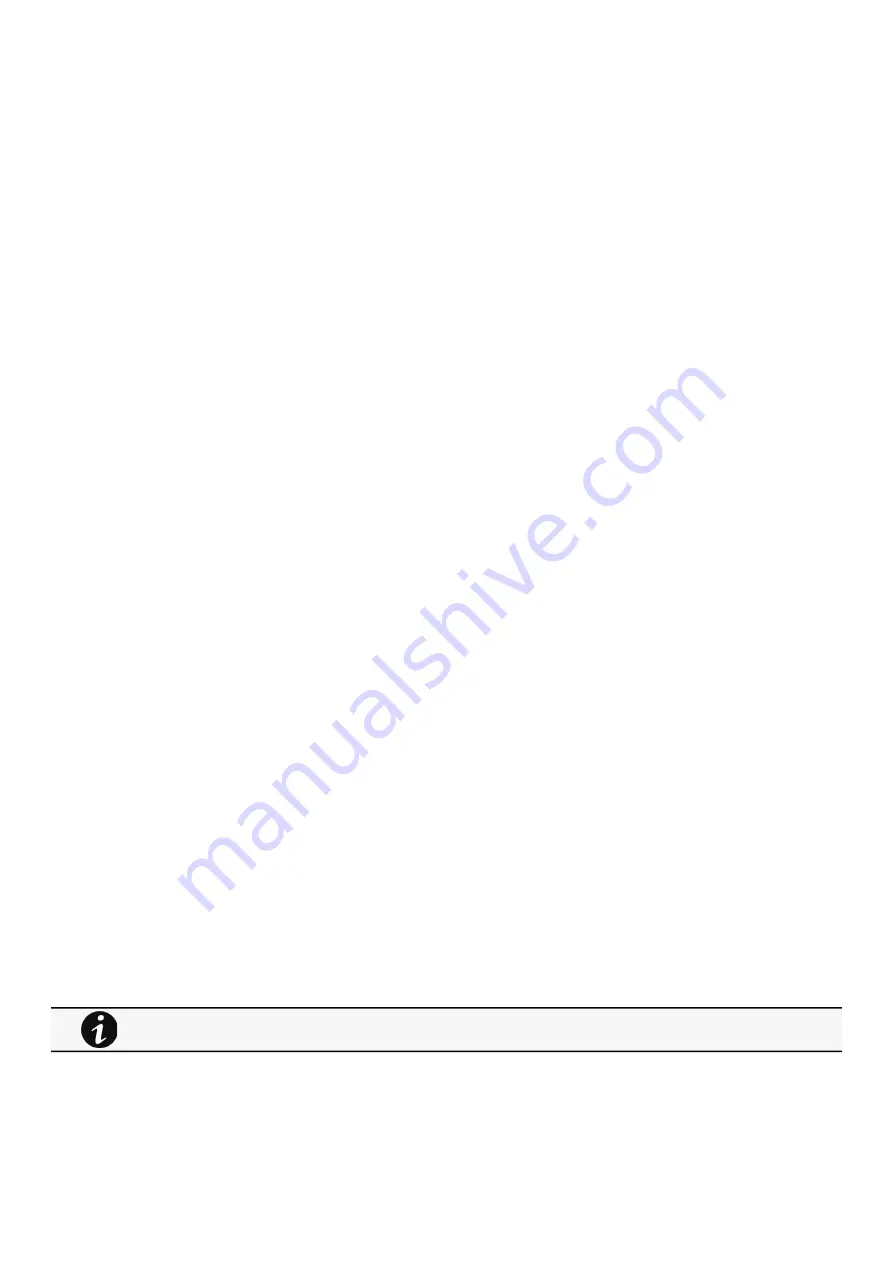
Software is not able to communicate with the Network module
Troubleshooting – 291
•
•
•
•
•
•
•
•
•
•
•
8.7 Software is not able to communicate with the Network
module
8.7.1 Symptoms
In the Network Module, in
Contextual help>>>Protection>>>Agent list>>>Agent list table
, agent is showing "Lost" as a
status.
In the Network Module, in
Contextual help>>>Settings>>>Certificate>>>Trusted remote certificates
the Protected applications (MQTT) is showing "Not valid yet".
IPP/IPM shows "The authentication has failed", "The notifications reception encountered error".
8.7.2 Possible cause
The IPP/IPM certificate is not yet valid for the Network Module.
Certificates of IPP/IPM and the Network Module are not matching so that authentication and encryption of connections between
the Network Module and the shutdown agents is not working.
8.7.3 Setup
IPP/IPM is started.
Network module is connected to the UPS and to the network.
8.7.4 Action #1
Check if the IPP/IPM certificate validity for the Network Module.
STEP 1: Connect to the Network Module
On a network computer, launch a supported web browser. The browser window appears.
In the Address/Location field, enter: https://xxx.xxx.xxx.xxx/ where xxx.xxx.xxx.xxx is the static IP address of the Network
Module.
The log in screen appears.
Enter the user name in the User Name field.
Enter the password in the Password field.
Click Login. The Network Module web interface appears.
STEP 2: Navigate to Settings/Certificates page
STEP 3: In the Trusted remote certificates section, check the status of the Protected applications (MQTT).
If it is "Valid" go to Action#2 STEP 2, if it is "Not yet valid", time of the need to be synchronized with IPP/IPM.
STEP 4: Synchronize the time of the Network Module with IPP/IPM and check that the status of the Protected applications
(MQTT) is now valid.
Communication will then recover, if not go to Action#2 STEP 2.
8.7.5 Action #2
Pair agent to the Network Module with automatic acceptance (recommended in case the installation is done in a secure and trusted
network).
STEP 1: Connect to the Network Module.
On a network computer, launch a supported web browser. The browser window appears.
In the Address/Location field, enter: https://xxx.xxx.xxx.xxx/ where xxx.xxx.xxx.xxx is the static IP address of the Network
Module.
For manual pairing (maximum security), go to
Summary of Contents for Network-M3
Page 1: ...UPS Network Management Card Network M3 User s Guide English 10 27 2023...
Page 2: ......
Page 10: ...Table of Contents 10 Applicable product Eaton UPS ATS...
Page 32: ...Home Contextual help of the web interface 32 3 2 7 1 3 Battery mode 3 2 7 1 4 Off mode...
Page 34: ...Home Contextual help of the web interface 34 3 2 7 2 3 Battery mode 3 2 7 2 4 Off mode...
Page 36: ...Home Contextual help of the web interface 36 3 2 7 3 2 Bypass mode 3 2 7 3 3 Battery mode...
Page 63: ...Protection Contextual help of the web interface 63 Example 2 Immediate OFF...
Page 64: ...Protection Contextual help of the web interface 64 Example 4 Custom Settings 1...
Page 120: ...Settings Contextual help of the web interface 120 3 7 6 3 SSH 3 7 6 4 SNMP 3 7 6 5 MQTT...
Page 287: ...Acronyms and abbreviations Information 287...
Page 294: ......


















