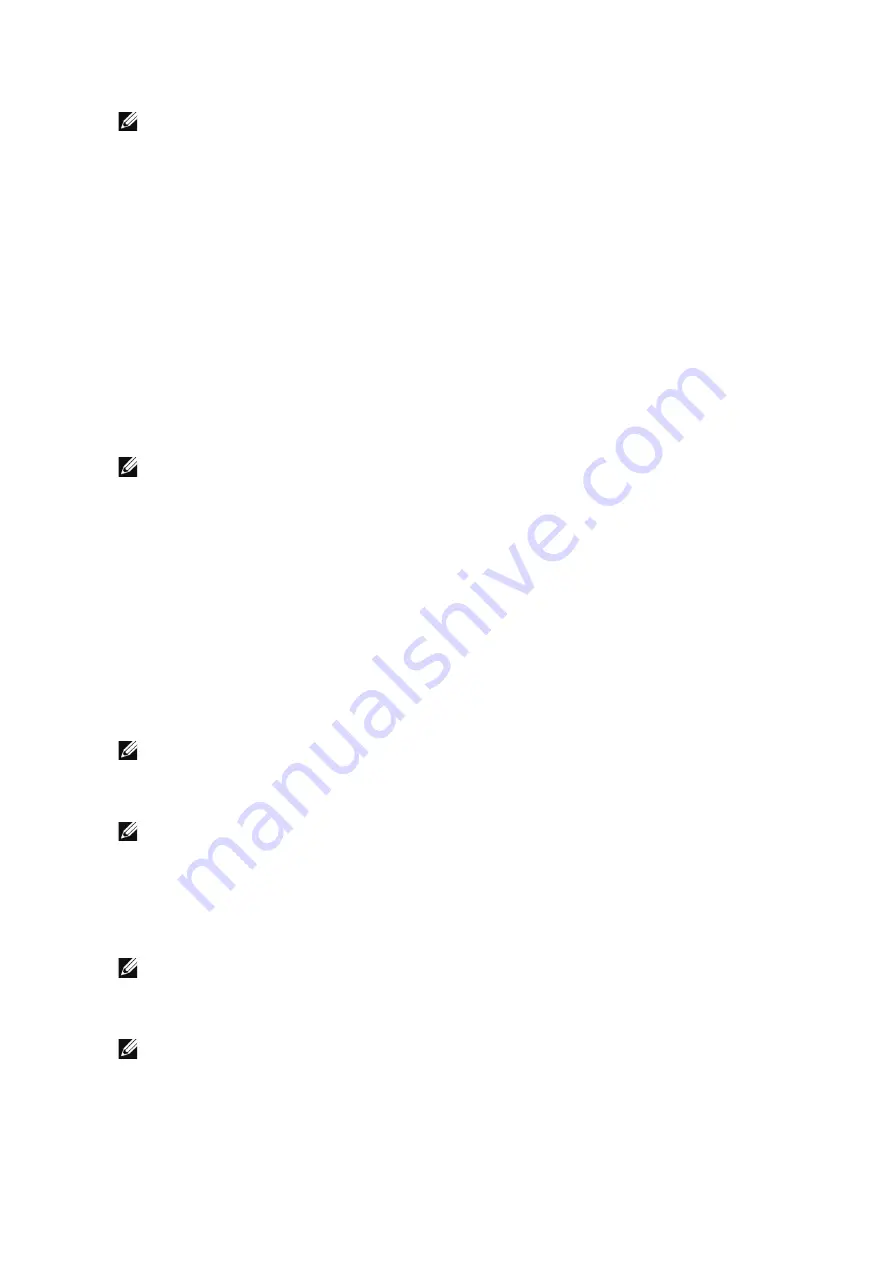
Scanning
|
249
2
Select
USB
J
Scan to USB
.
NOTE:
•
Data stored in a USB memory device may be lost or damaged in the following cases. Make sure
to back up the data in the device before use.
- When disconnecting/connecting the USB memory device by methods other than described in
this guide
- When receiving the effect of electrical noise or an electrical discharge
- When a fault or failure occurs during operation
- If the USB memory device receives mechanical damage
•
We assume no responsibility for any direct and indirect damages arising from or caused by
such data loss.
•
Exit the Power Saver mode before inserting a USB memory device.
Change Destination
You can specify a file storage location in the USB memory device.
1
Select
Change Destination
.
2
Select a folder to save the data in.
NOTE:
•
If a folder or file name exceeds 170 characters long, the folder or file name is not displayed.
•
Folder names which include characters that the machine does not support may not be
correctly displayed. If you specify such folders for file storage locations, an error may occur.
•
The machine does not distinguish between upper and lower cases of folder and file names that
are created in Windows environment and that consist of eight characters or less. The names for
these folders and files are displayed in capital letters.
•
If a full path (a string of folder and file names in all directories) of the file created exceeds 257
characters long, an error may occur.
3
Select
OK
.
Starting the Scan Job
1
Select the field with the default file name.
NOTE:
•
You can skip steps 1 and 2, when you need not to change the file name from the default value.
2
Enter the file name for the scanned data using the keyboard on the touch screen.
NOTE:
•
The default file name is "Dell Scan" with Date and Time.
•
The file extension is automatically appended to the entered name.
You can change the file extension by selecting the
File Format
button on the
Scan to USB
screen.
3
Select any feature button to change the scan settings as necessary.
NOTE:
•
See "Scan To".
4
Select
Scan
.
NOTE:
•
If the document has been loaded in the document feeder, do not hold down the document
while it is being conveyed.
If you have more documents
Select
Add Page
on the touch screen after the current document on the document glass
Summary of Contents for S3845cdn
Page 1: ...Dell Color Smart Multifunction Printer S3845cdn User s Guide Regulatory Model S3845cdn ...
Page 12: ...12 ...
Page 13: ... 13 1 1Before Beginning ...
Page 24: ...24 About the Printer ...
Page 25: ... 25 2 2Setting Up the Printer Printer Setup ...
Page 59: ... 59 3 3Using Your Printer ...
Page 218: ...218 Loading Documents ...
Page 219: ... 219 4 4Printing Copying Scanning and Faxing ...
Page 264: ...264 Faxing ...
Page 265: ... 265 5 5Know Your Printer ...
Page 359: ... 359 6 6Maintaining Your Printer ...
Page 395: ... 395 7 7Troubleshooting ...
Page 443: ... 443 Appendix ...






























