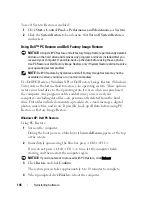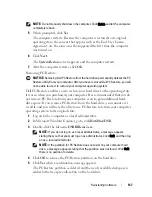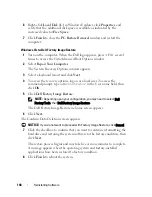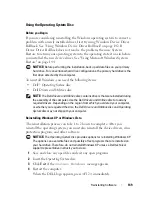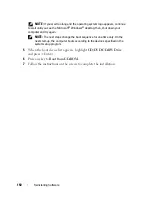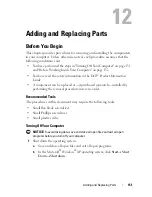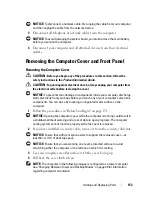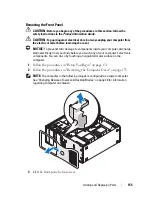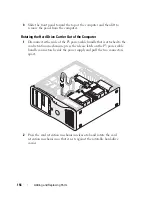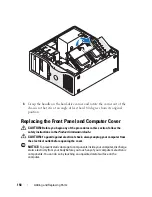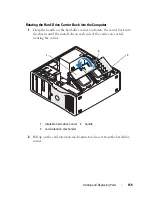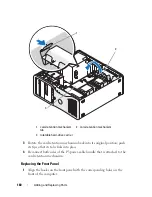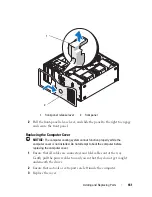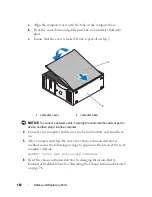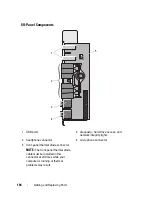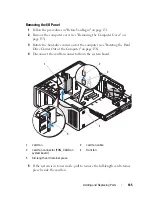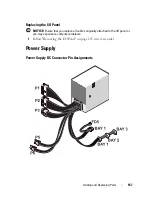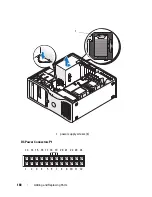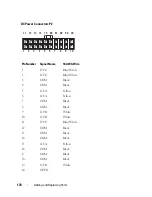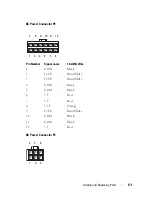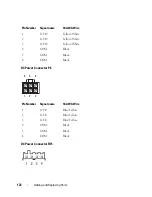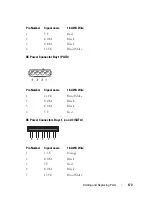160
Adding and Replacing Parts
3
Rotate the card retention mechanism back into its original position; push
its tip so that its tab clicks into place.
4
Reconnect both sides of the P3 power-cable bundle that is attached to the
card retention mechanism.
Replacing the Front Panel
1
Align the hooks on the front panel with the corresponding holes on the
front of the computer.
1 card-retention mechanism
tab
2 card-retention mechanism
3 rotatable hard-drive carrier
3
1
2
Summary of Contents for Precision NX046
Page 1: ...w w w d e l l c o m s u p p o r t d e l l c o m Dell Precision T5400 User s Guide Model DCTA ...
Page 18: ...18 Finding Information ...
Page 43: ...About Your Computer 43 ...
Page 44: ...44 About Your Computer ...
Page 88: ...88 Securing Your Computer ...
Page 120: ...120 Troubleshooting ...
Page 140: ...140 Troubleshooting Tools ...
Page 238: ...238 Adding and Replacing Parts 1 drive panel tabs 2 drive panel 2 Tower Orientation 1 ...
Page 286: ...286 Adding and Replacing Parts ...
Page 287: ...Adding and Replacing Parts 287 ...
Page 288: ...288 Adding and Replacing Parts ...
Page 296: ...296 Getting Help ...
Page 316: ...316 Glossary ...