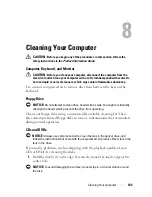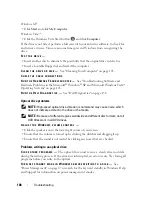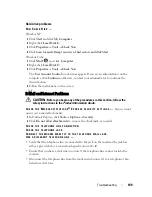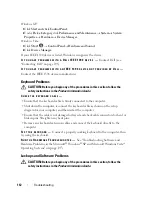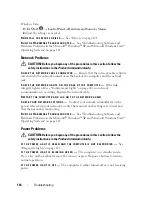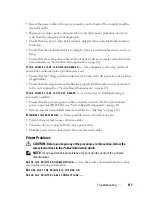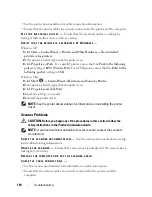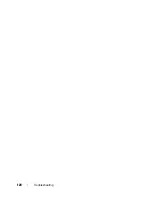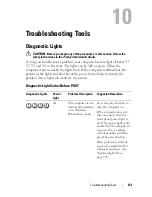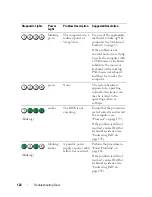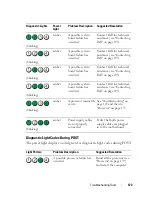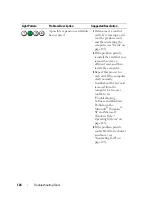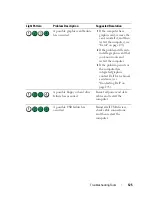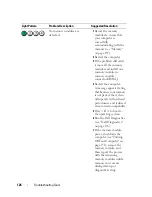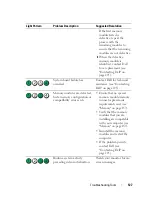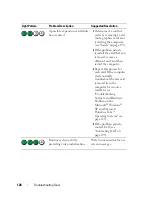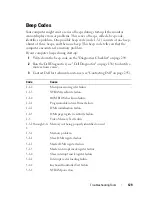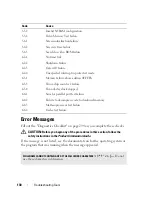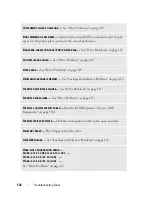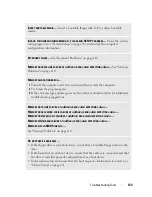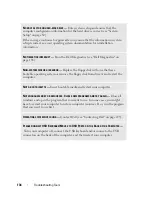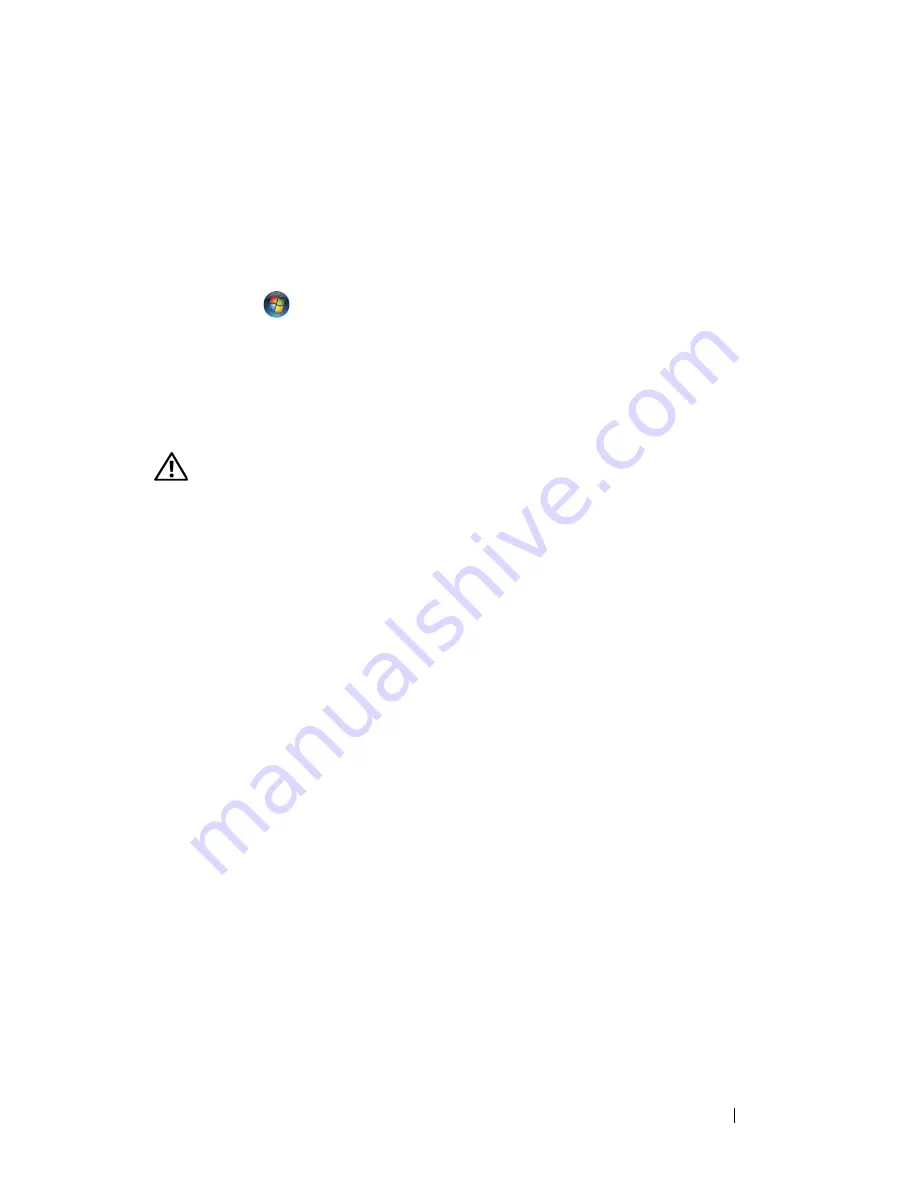
Troubleshooting
119
V
E R I F Y
T H A T
T H E
S CA N N ER
I S
R E C O G N I Z E D
B Y
M
IC ROS O FT
W
I N D O W S
—
Windows XP:
1
Click
Start
→
Control Panel
→
Printers and Other Hardware
→
Scanners and
Cameras
.
2
If your scanner is listed, Windows recognizes the scanner.
Windows Vista
:
1
Click
Start
→
Control Panel
→
Hardware and Sound
→
Scanners and Cameras
.
2
If the scanner is listed, Windows recognizes the scanner.
R
E I N S T A L L
T H E
S CA N N E R
D R I V E R
—
See the scanner documentation for
instructions.
Sound Problems
CAUTION:
Before you begin any of the procedures in this section, follow the
safety instructions in the
Product Information Guide
.
A
D J U ST
T H E
W
INDO WS
V O L U M E
C O N T R O L
—
Click or double-click the speaker icon
in the lower-right corner of your screen. Ensure that the volume is turned up and that
the sound is not muted.
T
ES T
T H E
EL E CT R I C A L
O U T L E T
—
Ensure that the electrical outlet is working by
testing it with another device, such as a lamp.
E
L I M I N A T E
PO S S I B L E
I N T E RF E R E N CE
—
Turn off nearby fans, fluorescent lights, or
halogen lamps to check for interference.
R
E I N S T A L L
T H E
S O U N D
D RI VE R
—
See "Drivers" on page 141.
R
U N
T H E
H
A R D W A R E
T
R O U B L E S H O O T E R
—
See "Troubleshooting Software and
Hardware Problems in the Microsoft
®
Windows
®
XP and Microsoft Windows Vista™
Operating Systems" on page 143.
Summary of Contents for Precision NX046
Page 1: ...w w w d e l l c o m s u p p o r t d e l l c o m Dell Precision T5400 User s Guide Model DCTA ...
Page 18: ...18 Finding Information ...
Page 43: ...About Your Computer 43 ...
Page 44: ...44 About Your Computer ...
Page 88: ...88 Securing Your Computer ...
Page 120: ...120 Troubleshooting ...
Page 140: ...140 Troubleshooting Tools ...
Page 238: ...238 Adding and Replacing Parts 1 drive panel tabs 2 drive panel 2 Tower Orientation 1 ...
Page 286: ...286 Adding and Replacing Parts ...
Page 287: ...Adding and Replacing Parts 287 ...
Page 288: ...288 Adding and Replacing Parts ...
Page 296: ...296 Getting Help ...
Page 316: ...316 Glossary ...