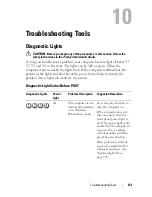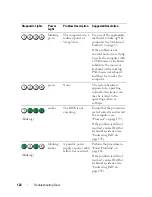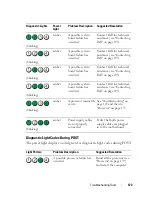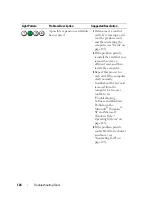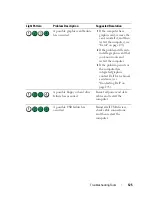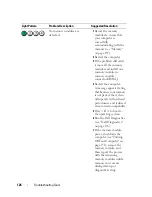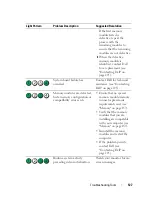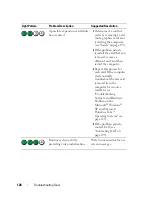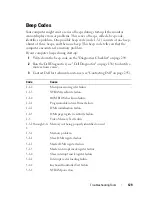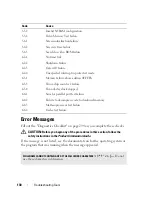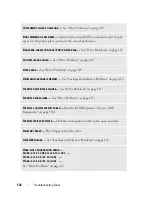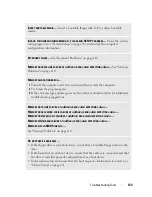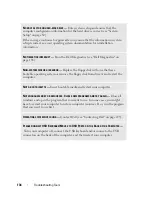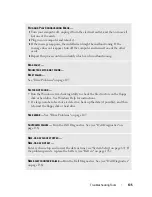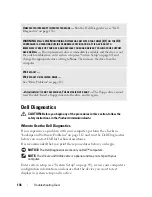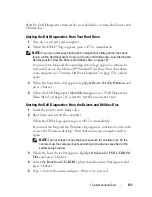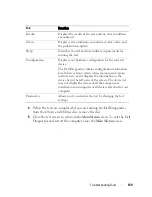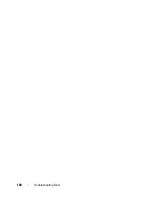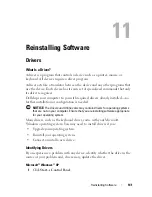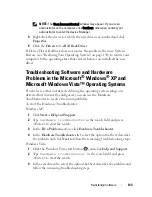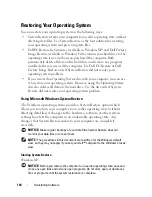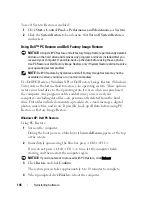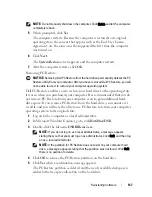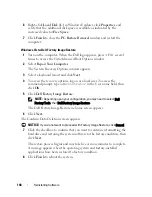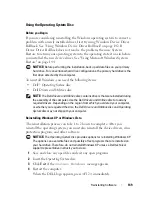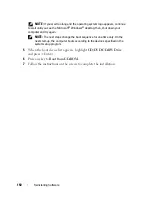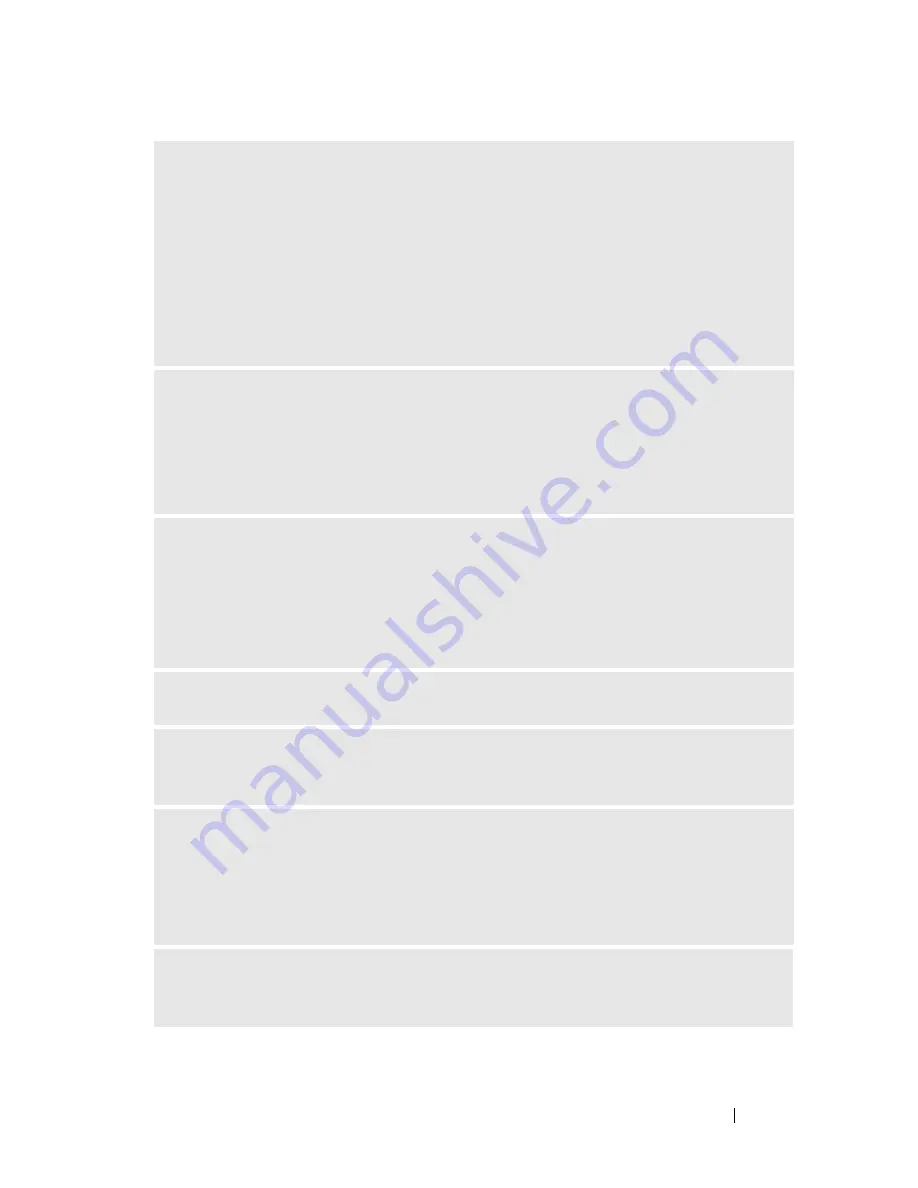
Troubleshooting Tools
135
P
LUG
AND
P
LAY
C
ONFIGURATION
E
RROR
—
1
Turn your computer off, unplug it from the electrical outlet, and then remove all
but one of the cards.
2
Plug in your computer and reboot it.
3
If the message reappears, the installed card might be malfunctioning. If the
message does not reappear, turn off the computer and reinsert one of the other
cards.
4
Repeat this process until you identify which card is malfunctioning.
R
EAD
FAULT
—
R
EQUESTED
SECTOR
NOT
FOUND
—
R
ESET
FAILED
—
See "Drive Problems" on page 107.
S
ECTOR
NOT
FOUND
—
• Run the Windows error-checking utility to check the file structure on the floppy
disk or hard drive. See Windows
Help for instructions.
• If a large number of sectors are defective, back up the data (if possible), and then
reformat the floppy disk or hard drive.
S
EEK
ERROR
—
See "Drive Problems" on page 107.
S
HUTDOWN
FAILURE
—
Run the Dell Diagnostics. See (see "Dell Diagnostics" on
page 136).
T
IME
-
OF
-
DAY
CLOCK
STOPPED
—
T
IME
-
OF
-
DAY
NOT
SET
—
Enter system setup and correct the date or time (see "System Setup" on page 89). If
the problem persists, replace the battery (see "Battery" on page 176).
T
IMER
CHIP
COUNTER
2
FAILED
—
Run the Dell Diagnostics. See (see "Dell Diagnostics"
on page 136).
Summary of Contents for Precision NX046
Page 1: ...w w w d e l l c o m s u p p o r t d e l l c o m Dell Precision T5400 User s Guide Model DCTA ...
Page 18: ...18 Finding Information ...
Page 43: ...About Your Computer 43 ...
Page 44: ...44 About Your Computer ...
Page 88: ...88 Securing Your Computer ...
Page 120: ...120 Troubleshooting ...
Page 140: ...140 Troubleshooting Tools ...
Page 238: ...238 Adding and Replacing Parts 1 drive panel tabs 2 drive panel 2 Tower Orientation 1 ...
Page 286: ...286 Adding and Replacing Parts ...
Page 287: ...Adding and Replacing Parts 287 ...
Page 288: ...288 Adding and Replacing Parts ...
Page 296: ...296 Getting Help ...
Page 316: ...316 Glossary ...