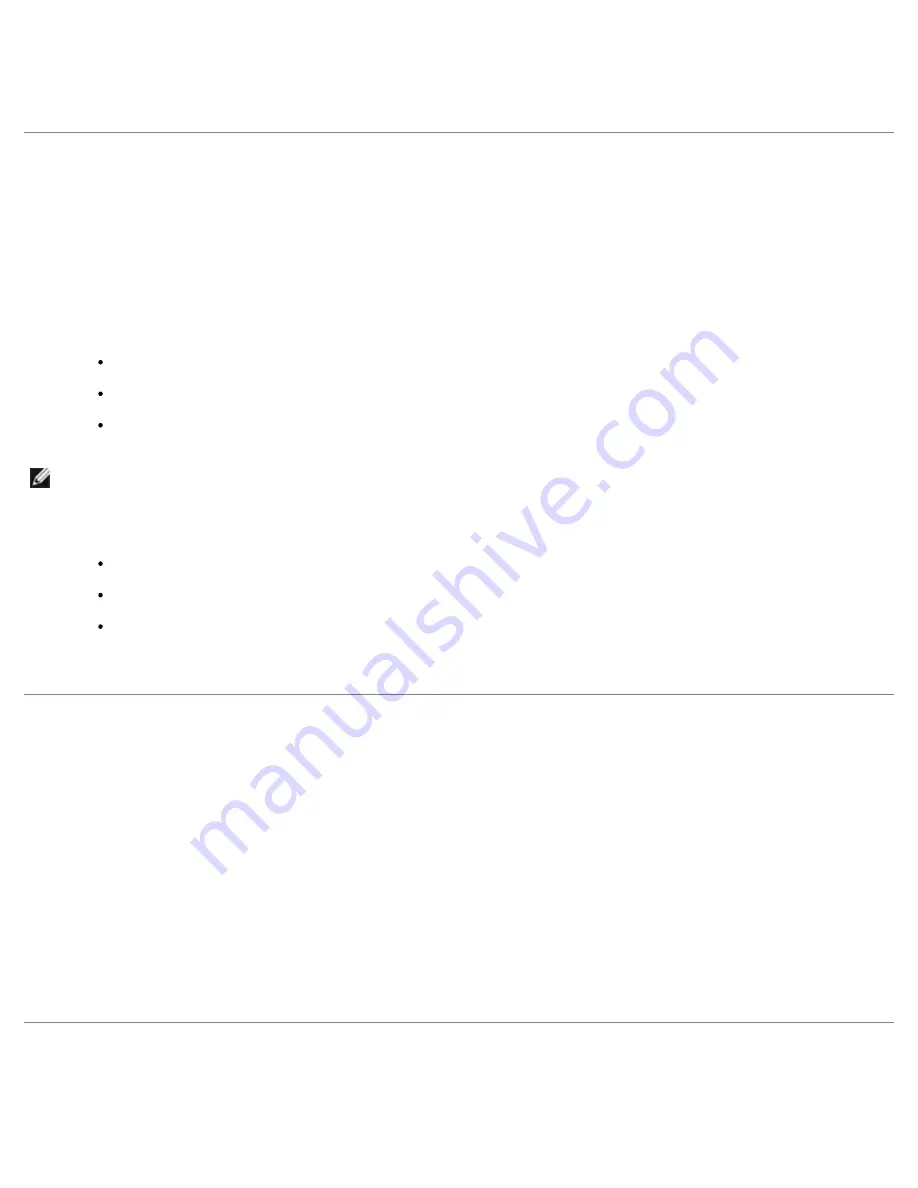
1. Click the
Start
button and click
Control Panel
.
2. In the left panel, click
Switch to Classic View
.
Choosing a Wallpaper
You can set background colors and patterns on the Windows desktop choosing a wallpaper.
1. Click the
Start
button, click
Control Panel
, and then click
Appearance and Themes
.
2. Under
Pick a task...
, click
Change the desktop background
.
3. In the
Display Properties
window, click one of the following options:
The name of the wallpaper image
(None)
for no wallpaper image
Browse
to select a wallpaper image from a directory
NOTE:
You can choose either an HTML file or any image file, such as a bitmap or JPEG file, as a wallpaper.
4. To select the placement of your wallpaper on your desktop, click one of the following options in the
Position
drop-
down menu:
Tile
to place multiple copies of an image across the screen
Center
to place a single copy of an image in the center of the screen
Stretch
to place a single copy of an image to fit the size of the screen
5. Click
OK
to accept the settings and close the
Display Properties
window.
Choosing a Screen Saver
1. Click the
Start
button, click
Control Panel
, and then click
Appearance and Themes
.
2. Under
Pick a task...
, click
Choose a screen saver
.
3. Choose a screen saver from the
Screen Saver
drop-down menu or click
(None)
if you prefer not to activate a screen
saver.
If you select a screen saver, you can click
Settings
to change the various features of the screen saver.
4. Click
Preview
to run the currently selected screen saver and press <Esc> to cancel the preview.
5. Click
OK
to accept the settings and close the
Display Properties
window.
Choosing a Desktop Theme
To change the appearance of your desktop and add sound effects by using desktop themes:
Summary of Contents for Precision 370 DHM
Page 17: ......
Page 45: ...3 padlock ring Back to Contents Page ...
Page 50: ......
Page 89: ...Desktop Computer 1 control panel 2 mounting screw ...
















































