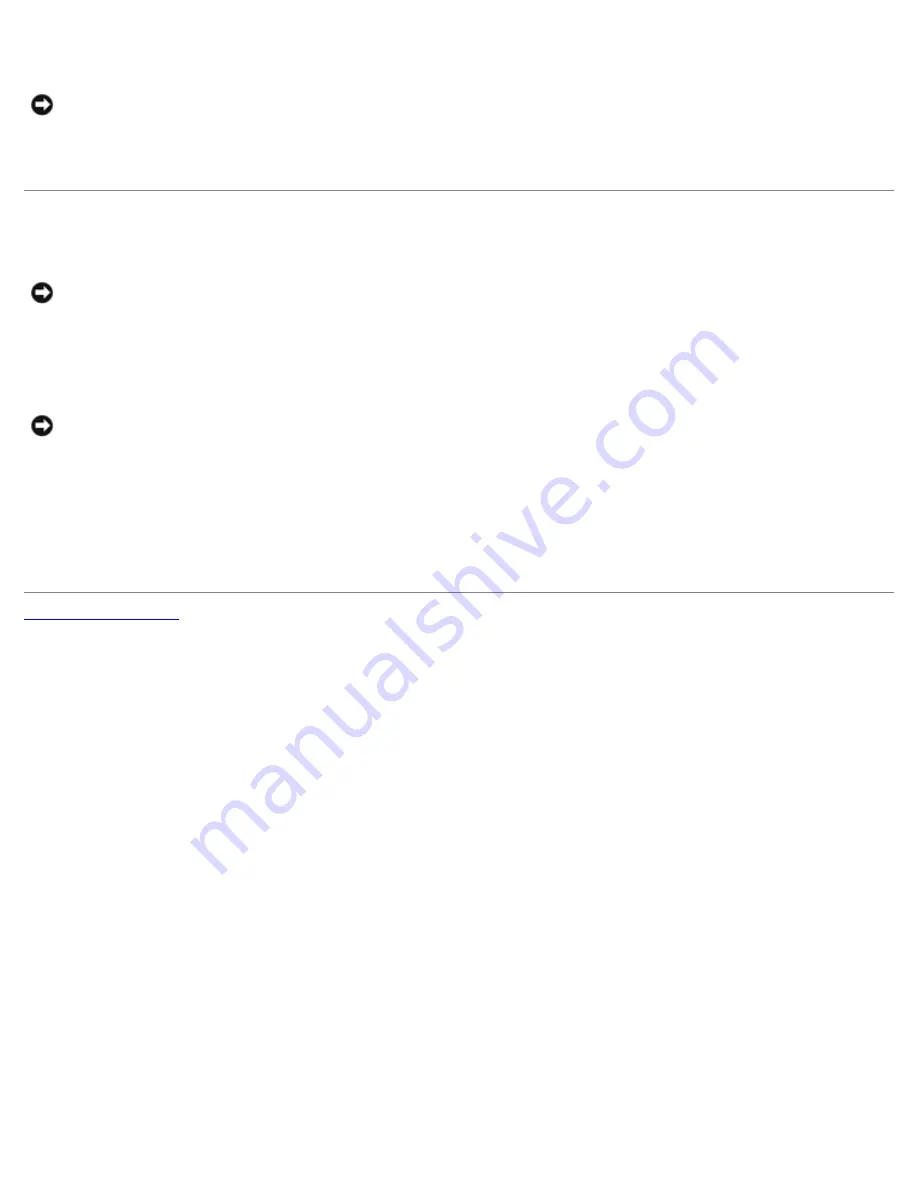
Floppy Drive
NOTICE:
Do not attempt to clean drive heads with a swab. You might accidentally misalign the heads, which prevents
the drive from operating.
Clean your floppy drive using a commercially available cleaning kit. These kits contain pretreated floppy disks to remove
contaminants that accumulate during normal operation.
CDs and DVDs
NOTICE:
Always use compressed air to clean the lens in the CD/DVD drive, and follow the instructions that come with
the compressed air. Never touch the lens in the drive.
If you notice problems, such as skipping, with the playback quality of your CDs or DVDs, try cleaning the discs.
1. Hold the disc by its outer edge. You can also touch the inside edge of the center hole.
NOTICE:
To prevent damaging the surface, do not wipe in a circular motion around the disc.
2. With a soft, lint-free cloth, gently wipe the bottom of the disc (the unlabeled side) in a straight line from the center to
the outer edge of the disc.
For stubborn dirt, try using water or a diluted solution of water and mild soap. You can also purchase commercial
products that clean discs and provide some protection from dust, fingerprints, and scratches. Cleaning products for CDs
are safe to use on DVDs.
Back to Contents Page
Summary of Contents for Precision 370 DHM
Page 17: ......
Page 45: ...3 padlock ring Back to Contents Page ...
Page 50: ......
Page 89: ...Desktop Computer 1 control panel 2 mounting screw ...
















































