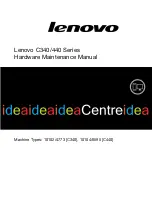Summary of Contents for ThinkCentre M72e
Page 6: ...2 ThinkCentre Hardware Maintenance Manual ...
Page 13: ...Chapter 2 Safety information 9 ...
Page 14: ... 18 kg 37 lb 32 kg 70 5 lb 55 kg 121 2 lb 10 ThinkCentre Hardware Maintenance Manual ...
Page 18: ...14 ThinkCentre Hardware Maintenance Manual ...
Page 19: ...1 2 Chapter 2 Safety information 15 ...
Page 20: ...1 2 16 ThinkCentre Hardware Maintenance Manual ...
Page 26: ...22 ThinkCentre Hardware Maintenance Manual ...
Page 27: ...1 2 Chapter 2 Safety information 23 ...
Page 31: ...Chapter 2 Safety information 27 ...
Page 32: ...1 2 28 ThinkCentre Hardware Maintenance Manual ...
Page 36: ...32 ThinkCentre Hardware Maintenance Manual ...
Page 64: ...60 ThinkCentre Hardware Maintenance Manual ...
Page 74: ...70 ThinkCentre Hardware Maintenance Manual ...
Page 130: ...126 ThinkCentre Hardware Maintenance Manual ...
Page 134: ...130 ThinkCentre Hardware Maintenance Manual ...
Page 139: ......
Page 140: ......